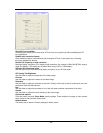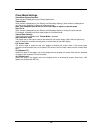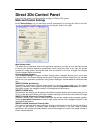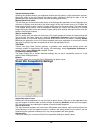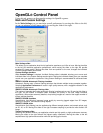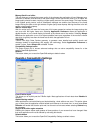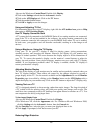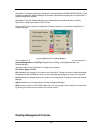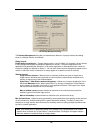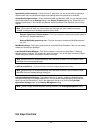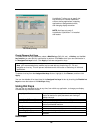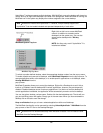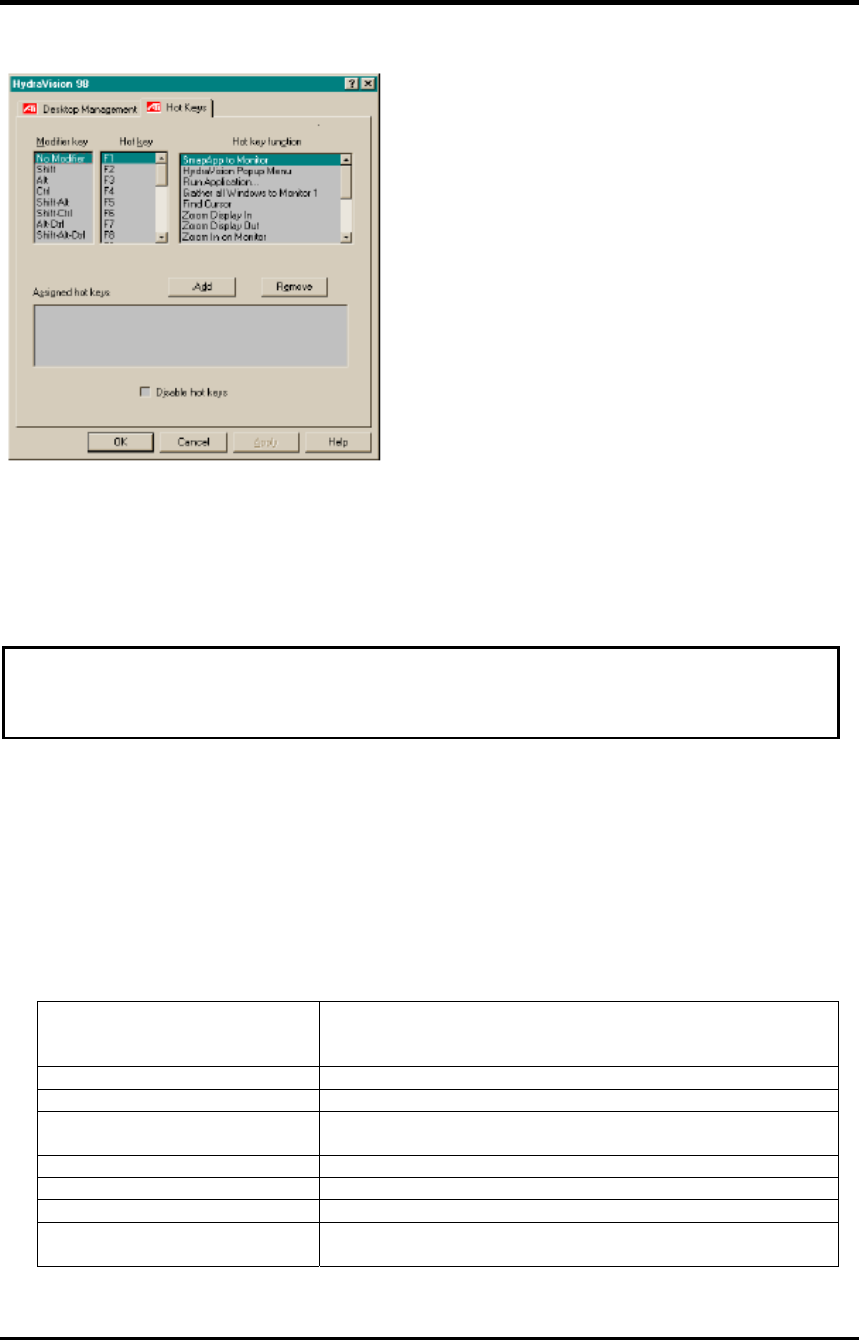
28
The Hot Keys Dialog
Create/Remove Hot Keys
To create custom hot key sequences, select a
Modifier key
(Shift, Alt, etc.), a
Hot key
, and the
Hot
key function you want this key combination to perform. Click Add to enter your new combination in
the Assigned hot keys list box. Click Apply to activate assigned hot keys.
To delete a hot key from the
Assigned hot keys
list box, highlight it, click
Remov
e, and then click
Apply.
You can also disable all hot keys listed in the
Assigned hot keys
list box by checking the
Disable hot
keys box near the bottom of the Hot Keys dialog.
Using Hot Keys
You can use any assigned hot key at any time, from within any application, to change your display.
Provided hot key functions include:
Snap App to Monitor Allows you to move or “snap” active windows or dialogs from
monitor to monitor for quick placement and viewing of
desktop contents.
HydraVision™ Pop-up Menu Allows on-the-fly access to HydraVision™ controls.
Run Application Lets you start any application with a hot key.
Gather All Windows to Monitor 1 Allows you to find applications that are hidden or are open
and lost on disabled monitors.
Find Cursor Locates the cursor on a busy or crowded desktop
Next Desktop Accesses other active desktops
Zoom Display In/Out Causes the desktop resolution to increase or decrease.
Zoom In/Out on Monitor Causes the resolution of the active monitor to increase or
decrease.
MultiDesk
HydraVision™ allows you to specify hot
key shortcuts for common operations
such as starting applications, snapping
applications to designated monitors,
and changing display resolution.
NOTE: Hot Keys only work if
HydraVision HydraVision™ is installed
and loaded.
Note
:ATI recommends that a modifier key be used with any function key (F1, F2, etc.)
assigned as a hot key. This will prevent interference with the function of these keys in individual
a
pp
lications.