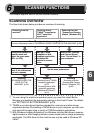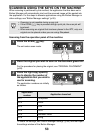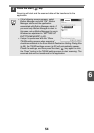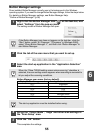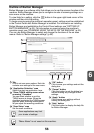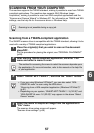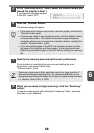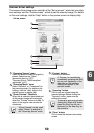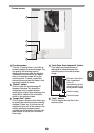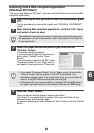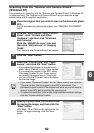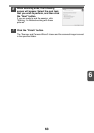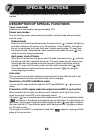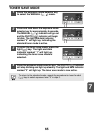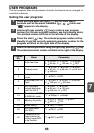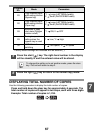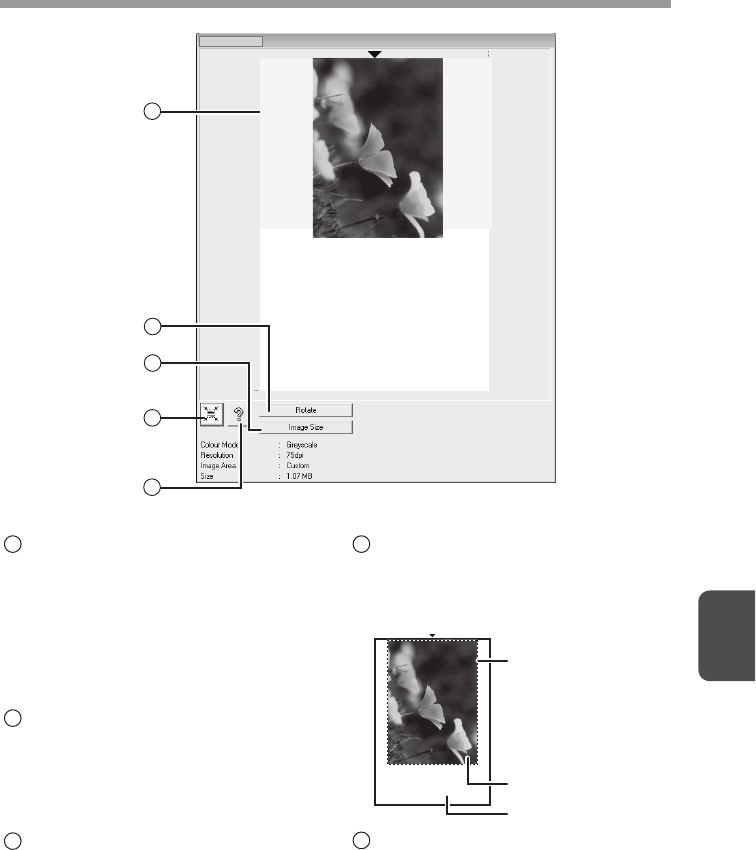
6
60
Preview screen
Click the "Preview" button in the Set-up
screen to display the scanned image. You
can specify the scanning area by
dragging the mouse inside the window.
The inside of the frame that is created
when you drag the mouse will be the
scanning area. To cancel a specified
scanning area and clear the frame, click
anywhere outside the frame.
"Rotate" button
Click to rotate the preview image 90
degrees clockwise. This allows the
orientation to be corrected without
resetting the original. Upon scanning, the
image file is created in the orientation
shown in the preview screen.
"Image Size" button
Click to open a dialog box that allows you
to specify the scanning area by entering
numbers. Pixels, mm, or inches can be
selected for the units of the numbers. By
initially specifying a scanning area,
numbers can be entered to change that
area relative to the top left corner as a
fixed origin.
"Auto Scan Area Judgement" button
Click when the preview screen is
displayed to automatically set the
scanning area to the entire preview
image.
"Help" button
Click to display the help file for the
scanner driver.
2
3
4
5
1
Preview screen
1
2
3
4
Click the "Auto Scan
Area Judgement"
button to
automatically set the
scanning area to the
entire preview image.
Preview image
Preview screen
5