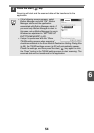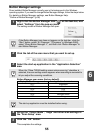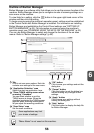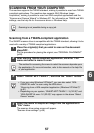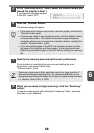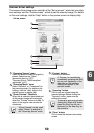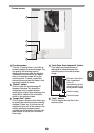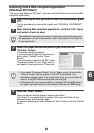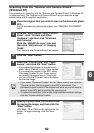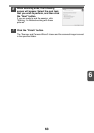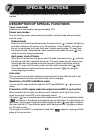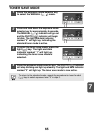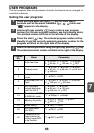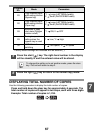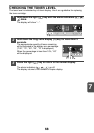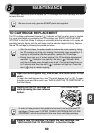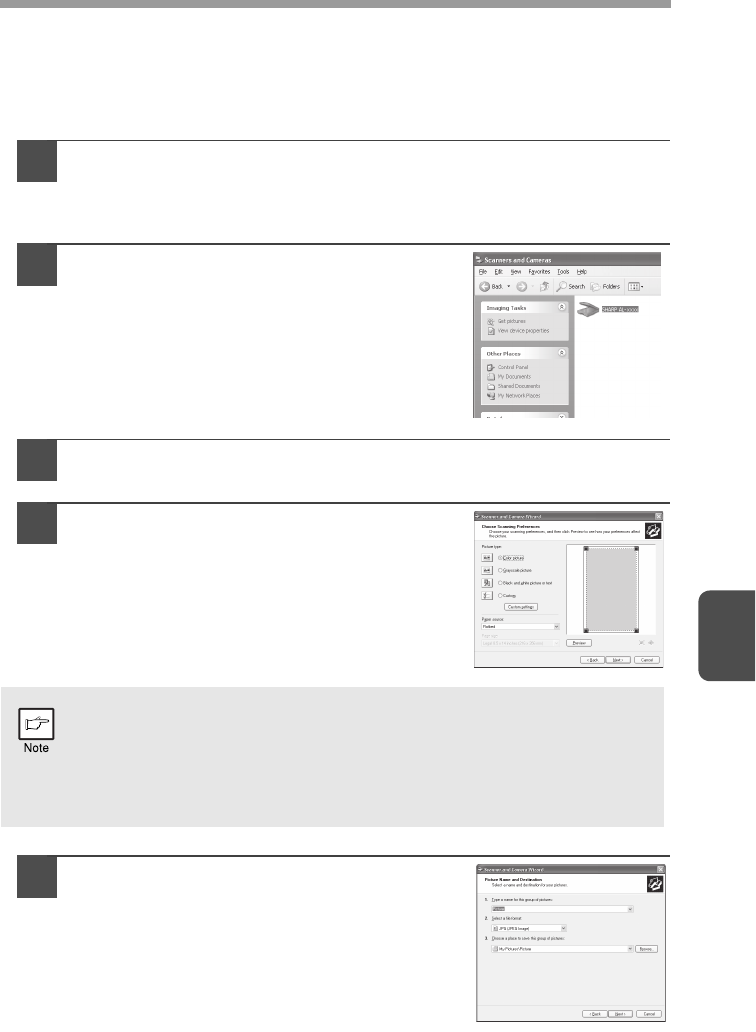
6
62
Scanning from the "Scanner and Camera Wizard"
(Windows XP)
The procedure for scanning with the "Scanner and Camera Wizard" in Windows XP
is explained here. The "Scanner and Camera Wizard" lets you scan an image
without using a WIA-compliant application.
1
Place the original that you wish to scan on the document glass/
SPF.
For the procedure for placing the original, see "ORIGINAL PLACEMENT"
(p.26).
2
Click the "start" button, click "Control
Panel", click "Printers and Other
Hardware", and then click "Scanners
and Cameras".
Click the "SHARP AL-xxxx" icon and
then click "Get pictures" in "Imaging
Tasks".
The "Scanner and Camera Wizard" will appear.
3
Click the "Next" button.
4
Select the "Picture type" and "Paper
source", and click the "Next" button.
• If you placed the original on the document
glass, select "Flatbed" for the "Paper source".
• If you placed the original in the SPF, select
"Document Feeder" for the "Paper source"
and specify the original size in "Page size".
• You can click the "Preview" button to display
the preview image.
5
Specify a group name, format and folder
for saving the image, and then click the
"Next" button.
JPG, BMP, TIF or PNG can be selected for the
format. To begin scanning, click the "Next"
button.
• If you select "Document Feeder" for the "Paper source" and click the
"Preview" button, the top original in the SPF is previewed. The
previewed original is sent to the original exit area, so you will need to
return it to the SPF before starting the scanning job.
• To adjust the resolution, picture type, brightness and contrast settings,
click the "Custom settings" button.