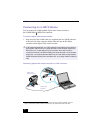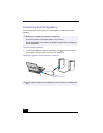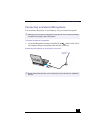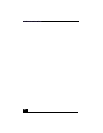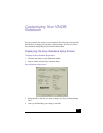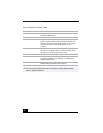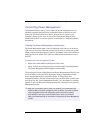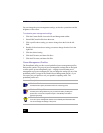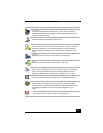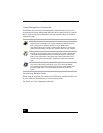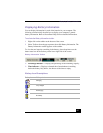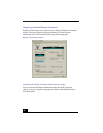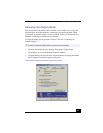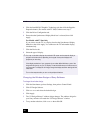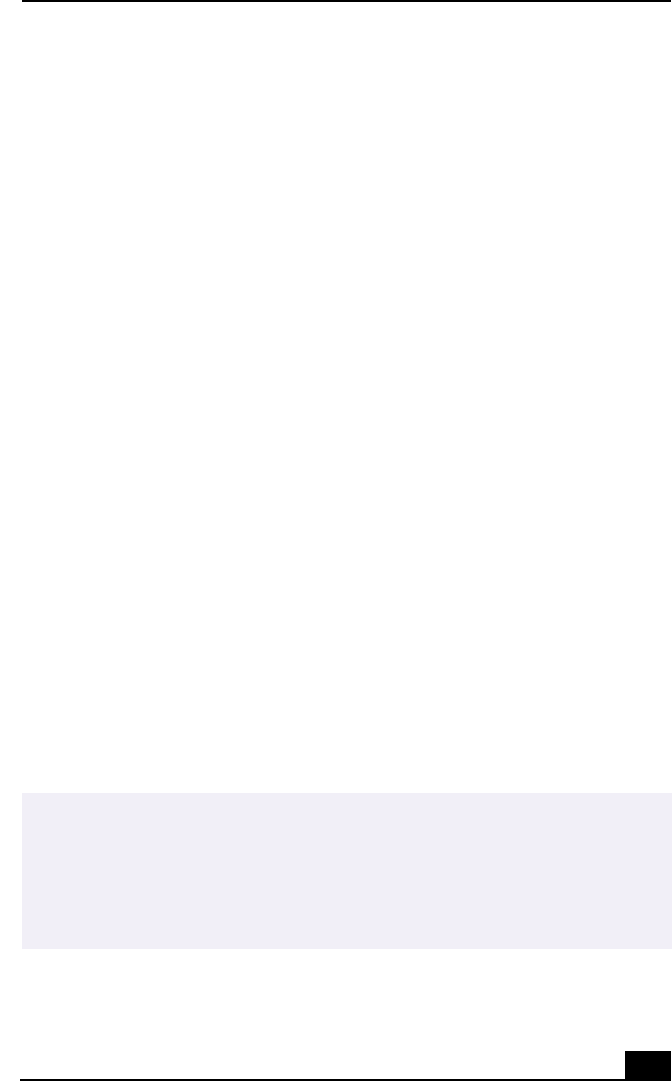
Controlling Power Management
83
Controlling Power Management
The PowerPanel utility allows you to control the power management of your
notebook computer and provides key information about system activity and
battery life. The following sections briefly describe how to conserve your
computer’s battery power. You can also refer to PowerPanel Help for more
detailed information. To activate a profile or command, see “Displaying Battery
Information” .
Viewing the Power Management status icons
The Power Management status icons are displayed in the task tray at the lower
right side of your screen. Move the pointer over the icons to see the tool tip that
displays information about the active profile. The Battery status icon indicates of
battery power level and the CPU status icon indicates the performance level of
the CPU.
To activate the Power Management Toolbar
1 Right-click on the taskbar at the bottom of the screen.
2 Select Toolbars from the pop-up menu, and then click Power Management.
The Power Management toolbar appears on the taskbar.
The current profile icon is highlighted on the Power Management toolbar. It is the
first icon farthest to the left, and its appearance changes depending on which
power management profile is currently selected. To change the power
management profile, click the current profile icon, and then select a profile from
the pop-up list. See “Power Management Profiles” for a description of available
options.To select another power management profile, click that icon in the Power
Management toolbar.
✍ When you use the battery pack to power your notebook, your system selects the
Maximum Battery Life power management profile by default. If you select a different
power management profile while using battery power, that profile is selected
automatically the next time you use the battery pack to power your notebook.
Refer to the PowerPanel Help for information on customizing the Power Management
toolbars.