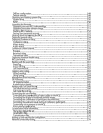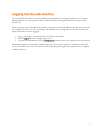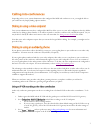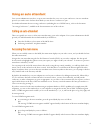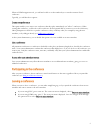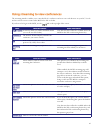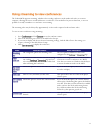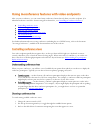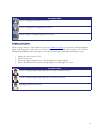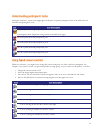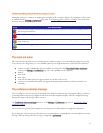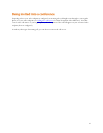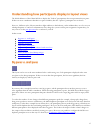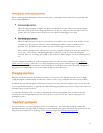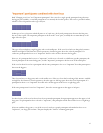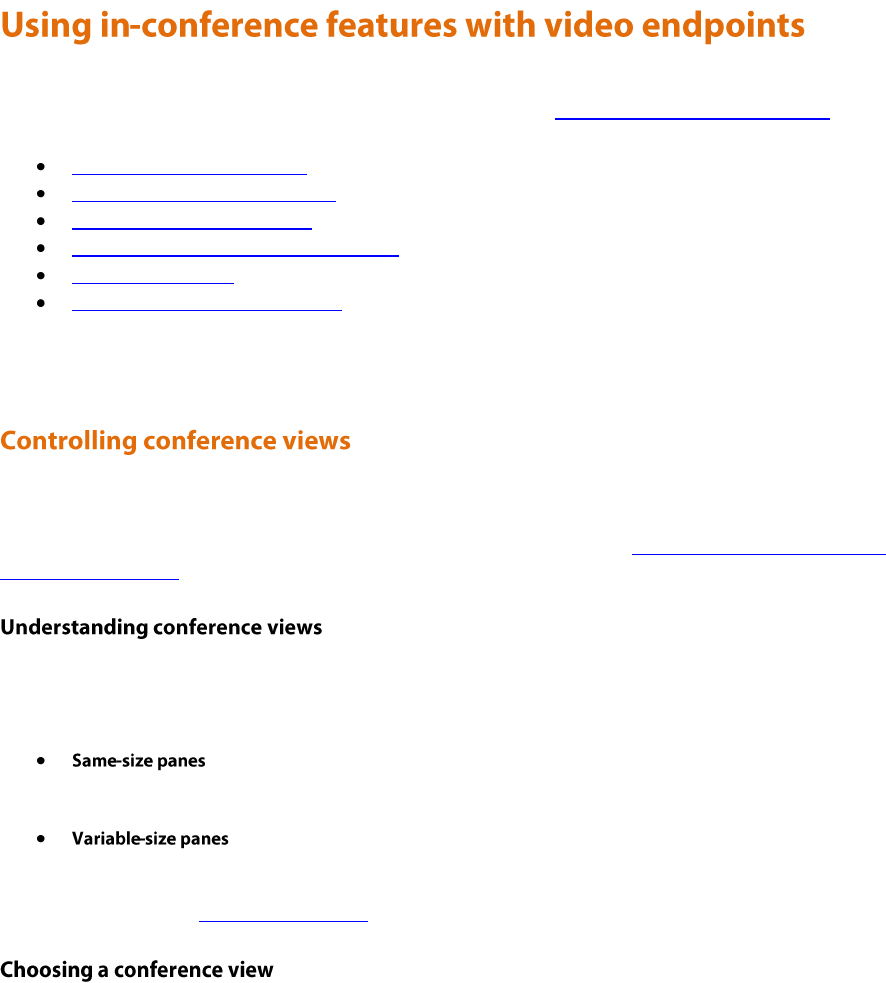
12
After you join a conference, you can control many conference features directly from your video endpoint. (For
information about in-conference features using the web interface, see Controlling in-conference features).
Controlling conference views
Understanding participants status
Using far-end camera controls
Understanding in-conference status icons
The zoom out menu
The conference welcome message
For further information about accessing conferences (including the use of DTMF tones), refer to the document
"Accessing Conferences", available in the Documentation area of the web site.
Your video endpoint typically has navigation keys, such as up/down and left/right (on a keyboard or remote
control), that allow you to control the camera viewing angles. When connected to a conference, you can also use
these controls to scroll through participants and conference layout formats (see Understanding how participants
display in layout views).
When you join a conference, you will have a set of available layout options from which you can choose to display the
conference participants. Typically you can choose from two primary groupings of layouts:
— in these formats, all conference participants display in the same size pane on the video
screen and thus have the same level of focus or importance. For example, a conference with four participants
might display each in a pane sized to be a quarter (1/4) the size of your video screen.
— in these formats, conference participants display in various pane sizes on the video
screen depending on their ―importance‖. For example, a layout might display the participant who is speaking
in a pane larger than the other conference participants. Or, you might choose to focus on a particular
participant (see Selecting participants)
To switch among available conference views:
1. Change the camera control to ―far‖.
2. Use the up/down navigation keys to toggle through the available format options.
3. Refer to the table below for assistance interpreting the icons that appear on-screen.