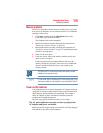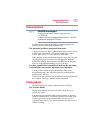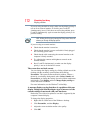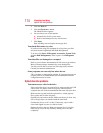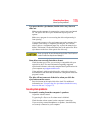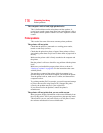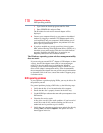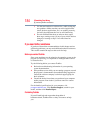177
If Something Goes Wrong
Wireless networking problems
Wireless networking problems
This section provides general troubleshooting tips for networking
problems, specifically wireless (Wi-Fi
®
) networking.
The terms and concepts used assume a basic understanding of
networks, and may be for more advanced users. If you need
assistance or if you are not familiar with the terminology, please see
Windows
®
Help and Support or contact your computer technician.
❖ If your computer is equipped with an internal Wi-Fi
®
adapter,
verify that the Wireless antenna is ON.
❖ Verify that your computer can detect access points or routers. If
it can detect a Wi-Fi
®
access point or router then it may be a
configuration issue.
❖ Verify that signal strength is good using the utility provided
with the Wi-Fi
®
adapter.
❖ If another computer is on the same network, verify that it has
network access, and can connect to the Internet. If, for
example, the other computer cannot browse to a public Web
site, the ISP’s (Internet Service Provider) service may be
disrupted.
❖ Verify that the Service Set Identifier (SSID), or network
name, is correct
- i.e., that it matches the SSID assigned to the
access point you are attempting to connect through. SSIDs are
case-sensitive.
❖ Check the Windows
®
Control Panel's Device Manager to verify
that the Wi-Fi
®
adapter is recognized by the Windows
®
operating system, and that the driver is loaded. To access
the Device Manager, click Start, Control Panel, System
and Security, and then System. Carefully note any error
messages
- these will be very helpful if you should confer with
a support technician at a later time.
To enable or disable wireless communication, use the Hot Key
Fn + F8. For more information see “Hot Keys/TOSHIBA Cards” on
page 188.
❖ Use IPCONFIG to verify that the computer has a useful IP
address
- one other than the private address of
169.254.xxx.xxx assigned by Windows
®
.
1 Click Start to open the Start menu.
NOTE
NOTE