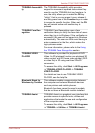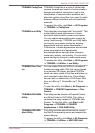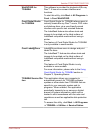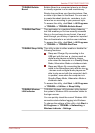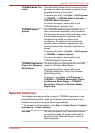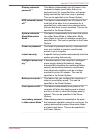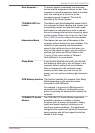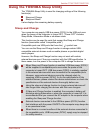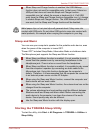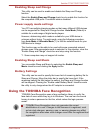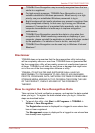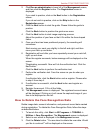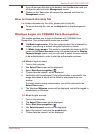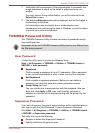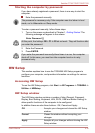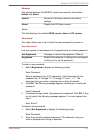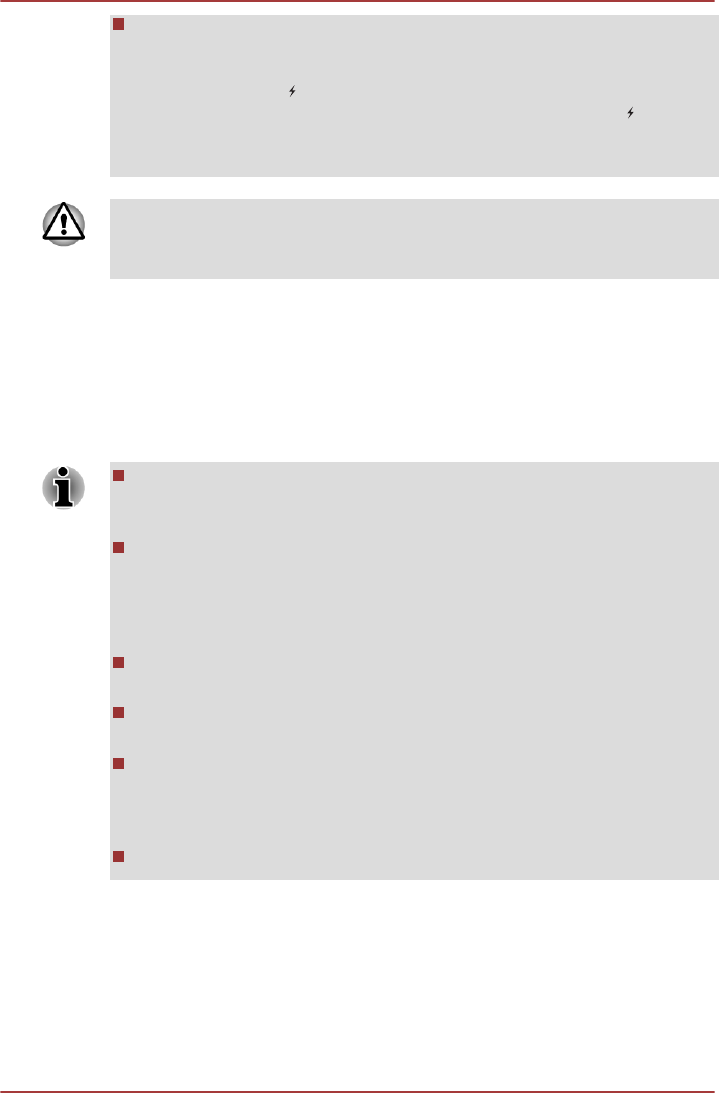
When Sleep and Charge function is enabled, the USB Wakeup
function does not work for compatible ports. In that case, if there is a
USB port that does not have the Sleep and Charge function-
compatible icon ( ), attach the mouse or keyboard to it. If all USB
ports have the Sleep and Charge function-compatible icon (
), change
to disable Sleep and Charge function. The USB Wakeup function will
now work, but the Sleep and Charge function will be disabled.
Metal paper clips or hair pins/clips will generate heat if they come into
contact with USB ports. Do not allow USB ports to come into contact with
metal products, for example when carrying the computer in your bag.
Sleep and Music
Your can use your computer’s speaker for the portable audio device, even
when the power of the computer is turned OFF.
"Power OFF" includes Sleep Mode, Hibernation Mode or shutdown state.
The Microphone jack supports the Sleep and Music function.
When Sleep and Music function is enabled, it is not possible to mute
sound from the speaker even by connecting headphones to the
Headphone jack. There is also no sound from the headphone.
When Sleep and Music function is enabled, it is possible to play sound
from the computer’s speaker by connecting an audio cable to the
Microphone jack. Using this function discharges the computer’s
battery. Therefore, it is recommended that the computer be connected
to an external power source via the AC Adaptor.
When using the Sleep and Music function, connect the computer and
Audio device with an audio cable.
When using the Sleep and Music function, the volume level can not be
changed from the computer.
The volume adjustment and mute setting might be different between
Windows mode and Sleep and Music mode. Before connecting the
audio device to the computer, turn down the volume of the audio
device. Sound quality may also be different.
Use the Sleep and Music function with the display open.
Starting the TOSHIBA Sleep Utility
To start the utility, click Start -> All Programs -> TOSHIBA -> Utilities ->
Sleep Utility.
Satellite P770/P775/P770D/P775D
User's Manual 4-10