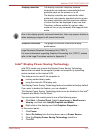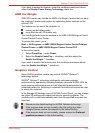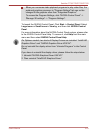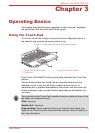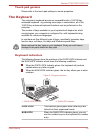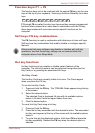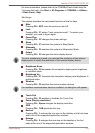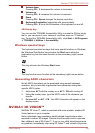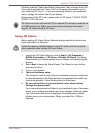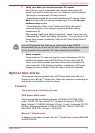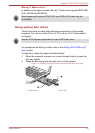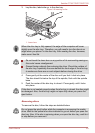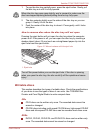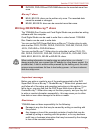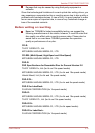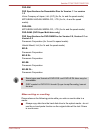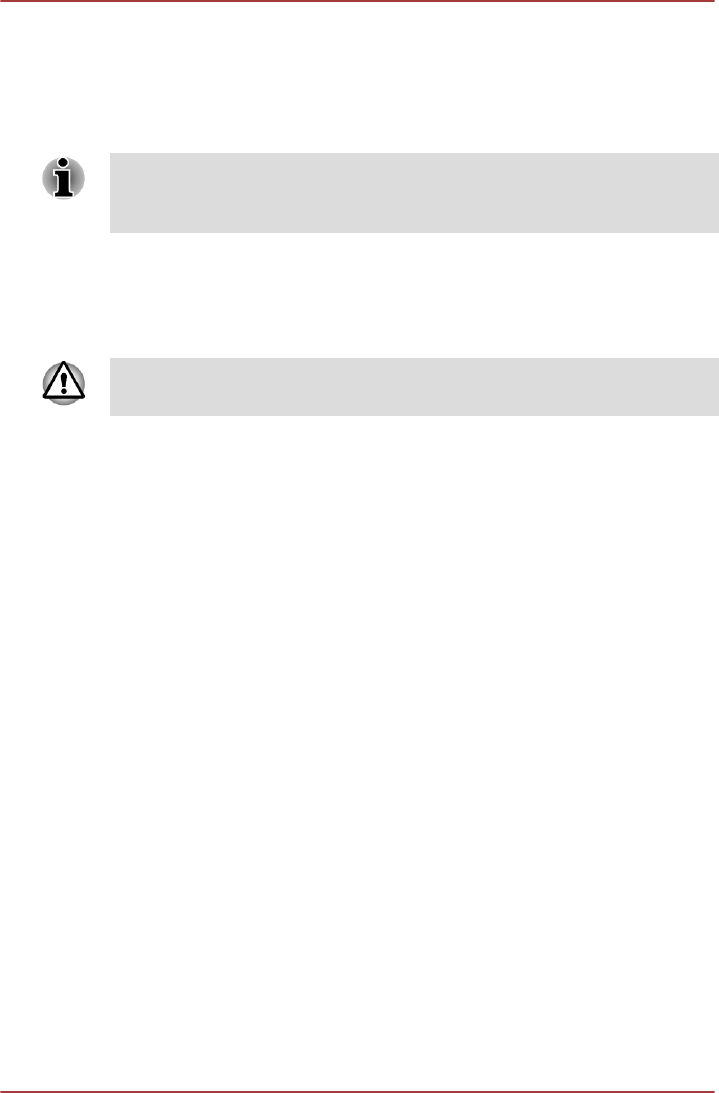
Carefully read the "Health and Safety Information" that is shown during 3D
Vision setup and take the "Vision Test" in the setup wizard before you or
your child use 3D Vision™. If you see excessive flicker in your peripheral
vision, change the refresh rate of your display.
Detail usage of the 3D Vision, please refer to "3D Vision™ QUICK START
GUIDE" in 3D Vision set.
3D Vision can work with internal LCD or external 3D devices connected via
an HDMI output only. When you connect external display that doesn't
support 3D, please disable 3D Vision.
Setup 3D Vision
Before starting 3D Vision Setup, Network settings should be done to see
some information at Web site.
Follow the steps as detailed below to setup 3D Vision and don’t execute
other operation while running 3D Vision Setup.
1. Launch the 3D Vision Setup by clicking Start -> All Programs ->
NVIDIA Corporation -> 3D Vision -> Enable 3D Vision. The Setup
Wizard takes you through setting up your display, and configuring the
glasses.
2. Select Next to begin the Setup Wizard. The Wizard is very intuitive
and easy to follow.
3. Turn on your glasses.
4. Test your hardware setup.
This screen is used to verify that your hardware is properly configured
to view stereoscopic 3D effects and that your glasses and emitter are
functioning properly. Follow the directions on the screen.
5. Do you notice flicker in your peripheral vision when looking
through the glasses lens?
If you are seeing excessive flicker in your peripheral vision, this screen
allows you to change the refresh rate of your display. When you select
Yes, the refresh rate option is displayed. So please select suitable
refresh rate on your environment. When you select No, 120Hz is
selected.
Satellite P770/P775/P770D/P775D
User's Manual 3-6