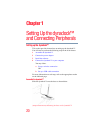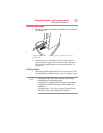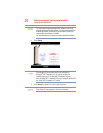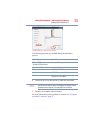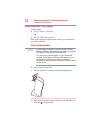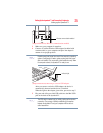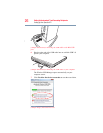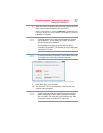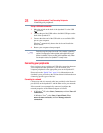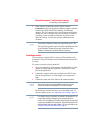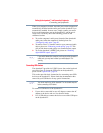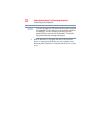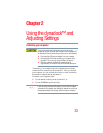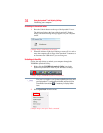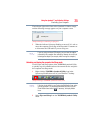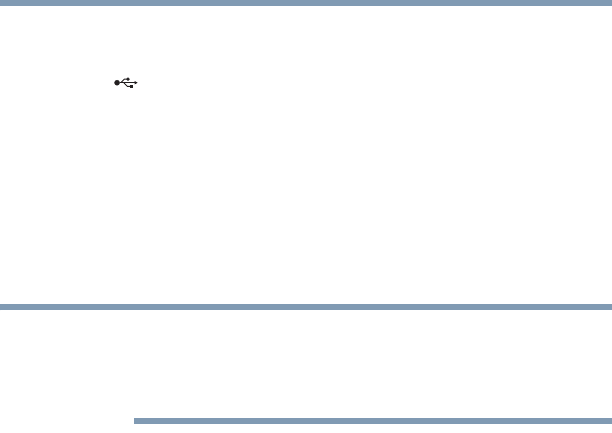
28
Setting Up the dynadock™ and Connecting Peripherals
Connecting your peripherals
Set up a USB cable connection
1 Move the switch on the back of the dynadock™ to the USB
[] position.
2 Connect the provided USB cable to the Mini USB port on the
back of the dynadock™.
3 Connect the other end of the USB cable to an available USB
port on your computer.
Windows
®
automatically detects the device and installs the
device drivers.
4 Restart your computer when prompted.
Restarting may take longer than usual if the computer's operating
system is configured to create a system restore point after a new
device is installed. This occurs after initial installation only. When
the computer restarts, the dynadock™ is ready to use.
Connecting your peripherals
Once you have set up a wireless or USB cable connection between
your computer and the dynadock™, you can connect your
computer peripherals to the appropriate ports on the dynadock™.
Please refer to the “Quick Tour” page 14 for information on the
dynadock's ports, and refer to the sections below for information on
connecting specific types of devices.
Connecting to a network
Connect one end of a network cable (not provided) to the Network
port (RJ-45) on the dynadock™ and the other end to your network.
If the network is not automatically connected, configure the
network properties of the Ethernet adaptor as follows:
1 In Windows
®
XP, select Start, Connect to, and then Show all
Connections.
In Windows Vista
®
, select Start, Control Panel, View
network status and tasks, and then Manage network
connections.
NOTE