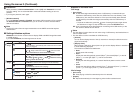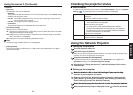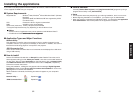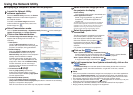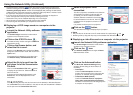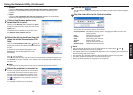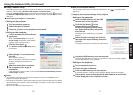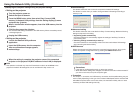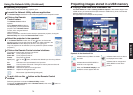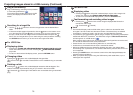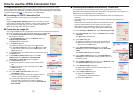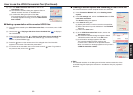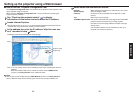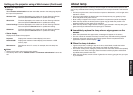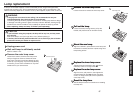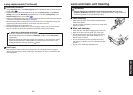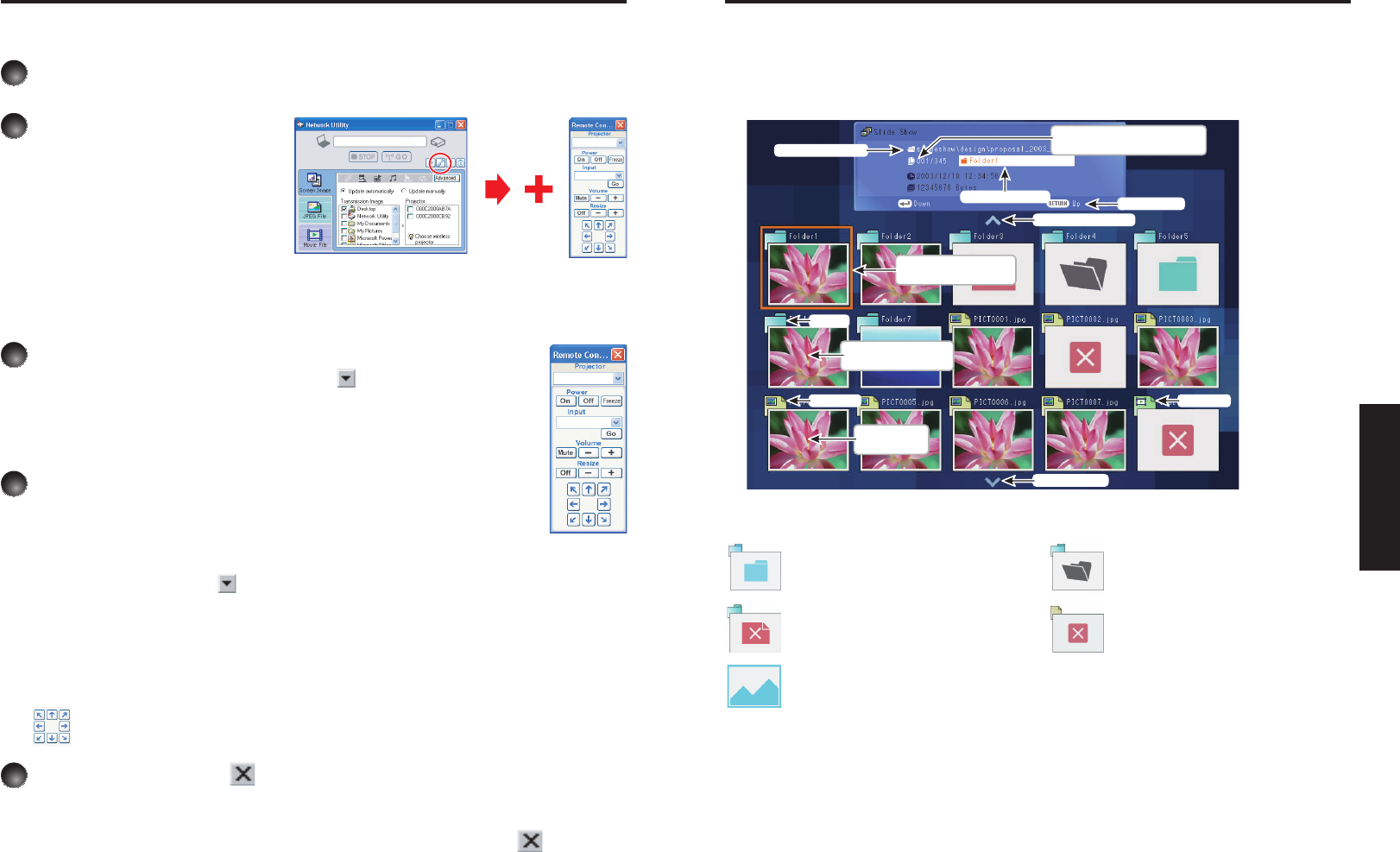
74 75
Operations
Operating the projector
This function can be used with any projector input.
1
Launch the Network Utility software application.
The Screen Image transmission mode window appears on the computer’s screen.
2
Click on the Remote
Control button.
The Remote Control window
appears.
As the Network Utility window is
still displayed, you can operate the
projector via the Remote Control
window, while using the Network
Utility’s functions.
While it is possible to use this function merely to operate the projector, closing the
Network Utility also closes the Remote Control window.
3
Select the projector to be operated.
In the Remote Control window, click on the button, and select the
desired projector from the pull-down list. When you make a selection, the
Remote Control window displays as shown in the right figure.
Only one projector can be selected. (It is not possible to operate multiple
projectors.)
4
Click on the Remote Control window’s buttons.
The function of each button and box is as follows:
Power On: Turns projector power on.
Power Off: Turns projector power off.
Freeze: The picture is paused.
Input (box): Click on the
button, and select the desired input from the pull-down
list.
Go: Switches to the input selected in the Input box.
Mute: Cuts off picture and sound. Click again to restore picture and sound.
Volume +/–: Adjust sound volume.
Resize Off Restores the picture to its original size.
Resize +/–: Adjusts the enlargement ratio.
: Move screen (up/down/left/right/diagonal)
5
To quit, click on the button on the Remote Control
window.
Performing this does not close the Network Utility window.
To exit both the Network Utility and the Remote Control, click on the
button on
the Network Utility window.
N
Using the Network Utility (Continued)
Projecting images stored in a USB memory
Playing a slide show from a thumbnail list
With Auto. demo set to Off in “Setting slideshow options”, data readout begins when
a USB memory is inserted and the input switches to USB memory. A list of thumbnails
will then appear on the screen.
The figure below is an example of this process:
Thumbnail image of
first file in folder
Folder
Thumbnail
image of file
JPEG file MPEG file
Previous page exists
Current File Name
Current Folder Name
Operation Guide
Orange frame: currently
selected file or folder
Thumbnail list number
Current list No./Total number of lists
Next page exists
Symbols in the thumbnail list
Indicates that only folders are inside
the folder.
Indicates that there is no data to
be displayed in the folder.
Indicates that the JPEG, MPEG or
other file is not supported.
Indicates that an unsupported
JPEG, MPEG or other file is
present.
When the Thumbnail display is set
to Off, the screen appears like this.
N