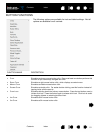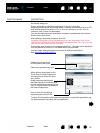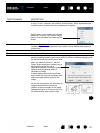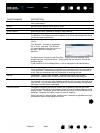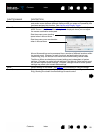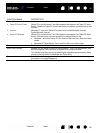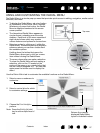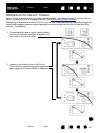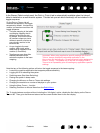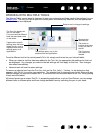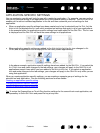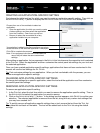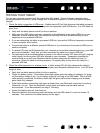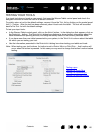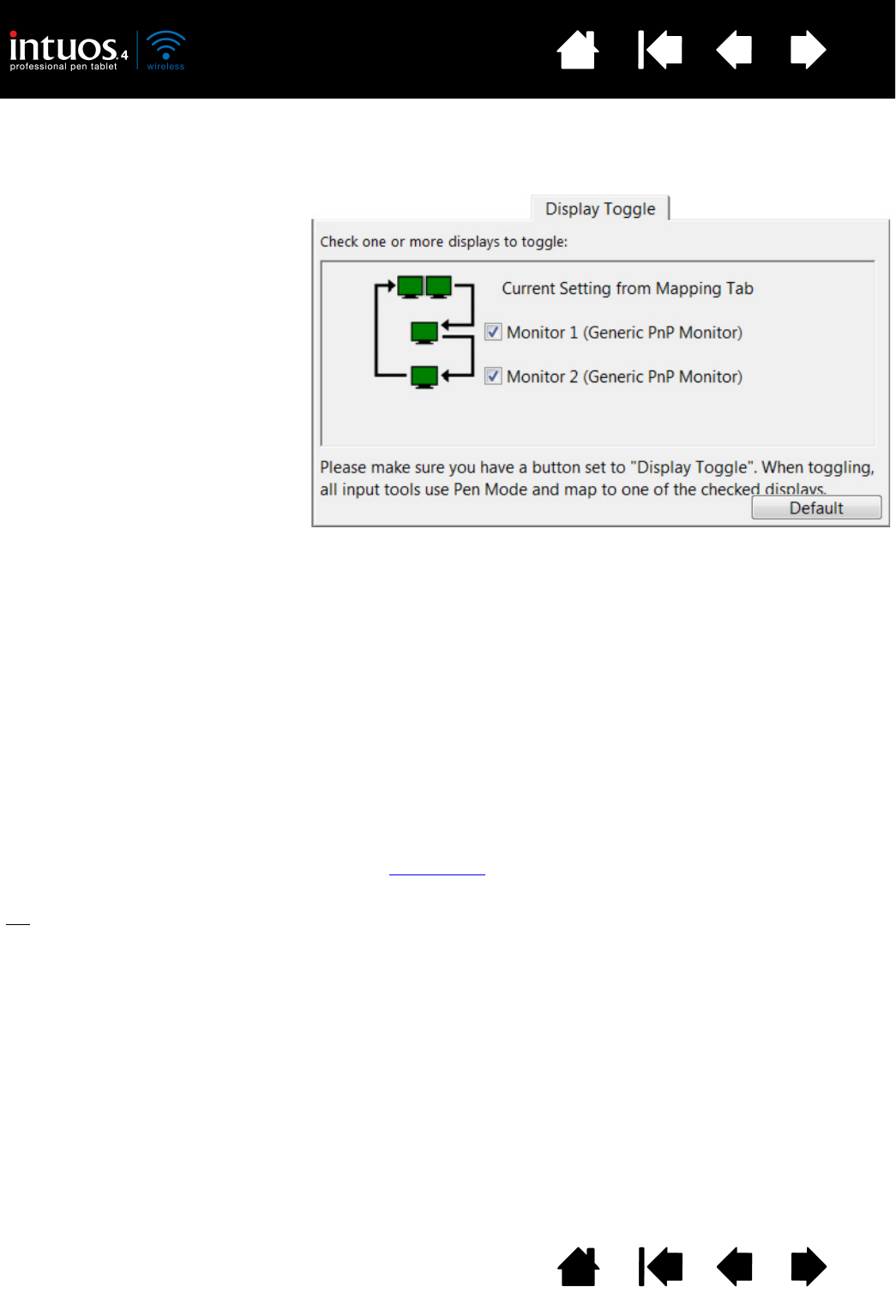
59
Index
Contents
59
Index
Contents
In the Wacom Tablet control panel, the DISPLAY TOGGLE tab is automatically available when the Intuos4
tablet is installed on a multi-monitor system. This tab lets you set which monitor(s) will be included in the
toggle sequence.
On the DISPLAY TOGGLE tab all
monitors are selected in the toggle
sequence by default. Uncheck any
monitor you want removed from the
toggle sequence.
• The base mapping is the tablet
and display mapping that is
defined in the M
APPING tab.
By default, this would include
all monitors unless you have
defined a specific monitor as
your primary monitor in the
M
APPING tab.
• As you toggle to the next
monitor, each tool’s active
tablet area is mapped to that
monitor (in P
EN MODE).
• Toggling one more time after
the last checked monitor
returns the system to the base
mapping.
Note that any of the following actions will return the toggle sequence to the base mapping:
• Launching a graphics application that supports pressure sensitivity.
• Logging out of or rebooting the system.
• Switching users (Fast User Switching).
• Placing the system in sleep mode.
• Changing the M
APPING or DISPLAY TOGGLE tab settings.
• Changing the resolution or number of displays on your system.
• Using the M
ODE TOGGLE... function.
• Selecting P
EN MODE or MOUSE MODE from the Radial Menu.
Tip
: To toggle between monitors without including the ‘full display’ option, disable the first display on the DISPLAY
T
OGGLE tab. Then go to the MAPPING tab and set the current SCREEN AREA to the first display.
Important: When using application-specific settings with D
ISPLAY
TOGGLE, be sure that each customized application in the
A
PPLICATION list (including ALL OTHER) has a tool button assigned to
D
ISPLAY TOGGLE. The easiest way to do this is to assign DISPLAY
TOGGLE to an ExpressKey prior to creating any application-specific
settings.