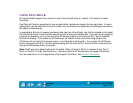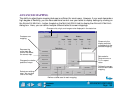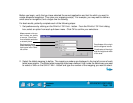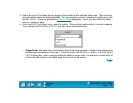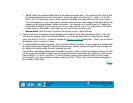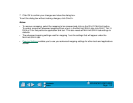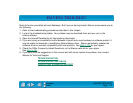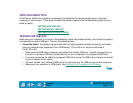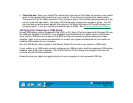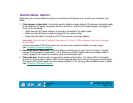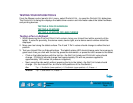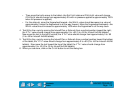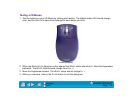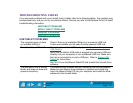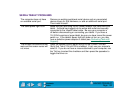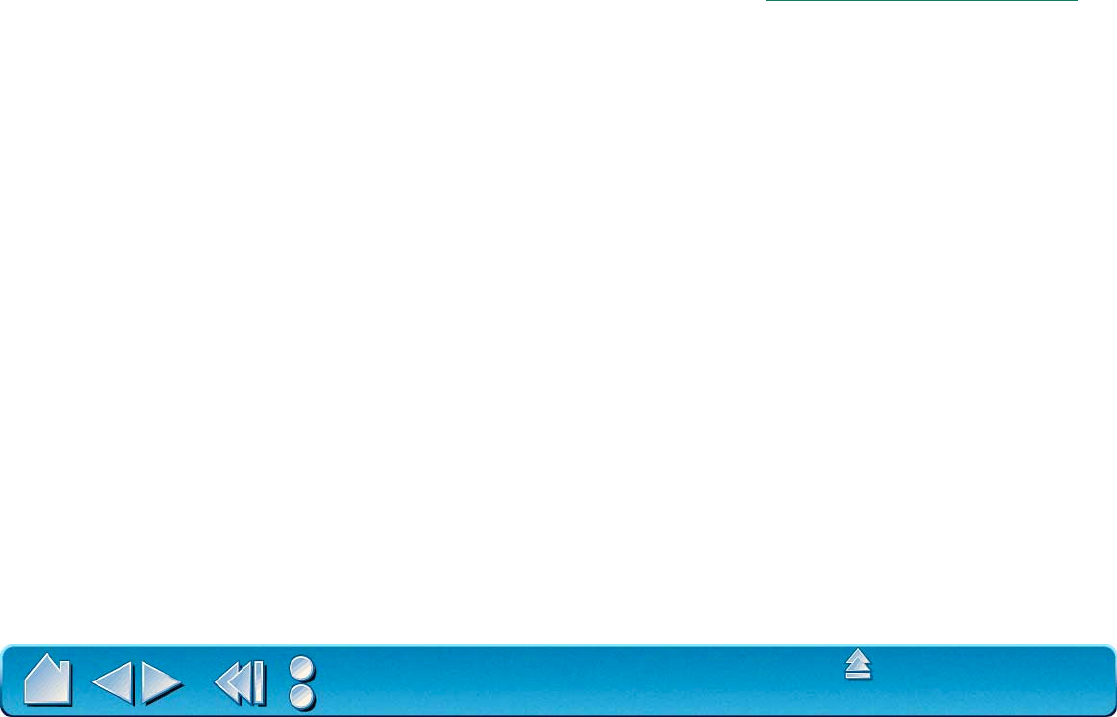
HAVING TROUBLE?
Page 115
Contents
Index
2.
Check the pen.
Move your Intuos2 Pen across the active area of the tablet; the screen cursor should
move in the corresponding direction on your monitor. Press the pen tip against the tablet surface.
The status LED on the tablet should turn from orange to green. Now, without applying pressure to the
pen tip, press the side switch. The status LED should again change from orange to green. Turn the
pen over and press the eraser against the surface of the tablet; the status LED should change from
orange to green. If not, you may have a defective pen or tablet. See Contacting
Technical Support.
Verifying Your Computer is USB Ready
Intuos2 USB tablets require Windows 98, Me, 2000, or XP. Many PCs that shipped with Windows 95 have
the USB port disabled in the BIOS. If you upgraded from Windows 95 to a newer version of Windows,
verify that the USB ports are enabled in the BIOS and that all necessary system software has been
installed. Refer to your system documentation or contact your system manufacturer for information on
enabling USB support for your computer.
Run the USB Ready utility located on the Wacom Tablet CD to check if your system is USB ready.
If your system is not USB ready, correctly configure your USB port and install the necessary USB system
software, then restart your computer. The N
EW HARDWARE FOUND dialog should appear and you can
continue with the Intuos2 installation.
Always be sure your tablet is plugged directly into your computer or into a powered USB hub.