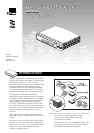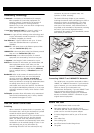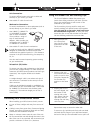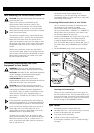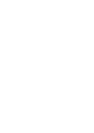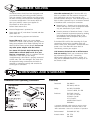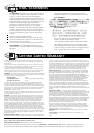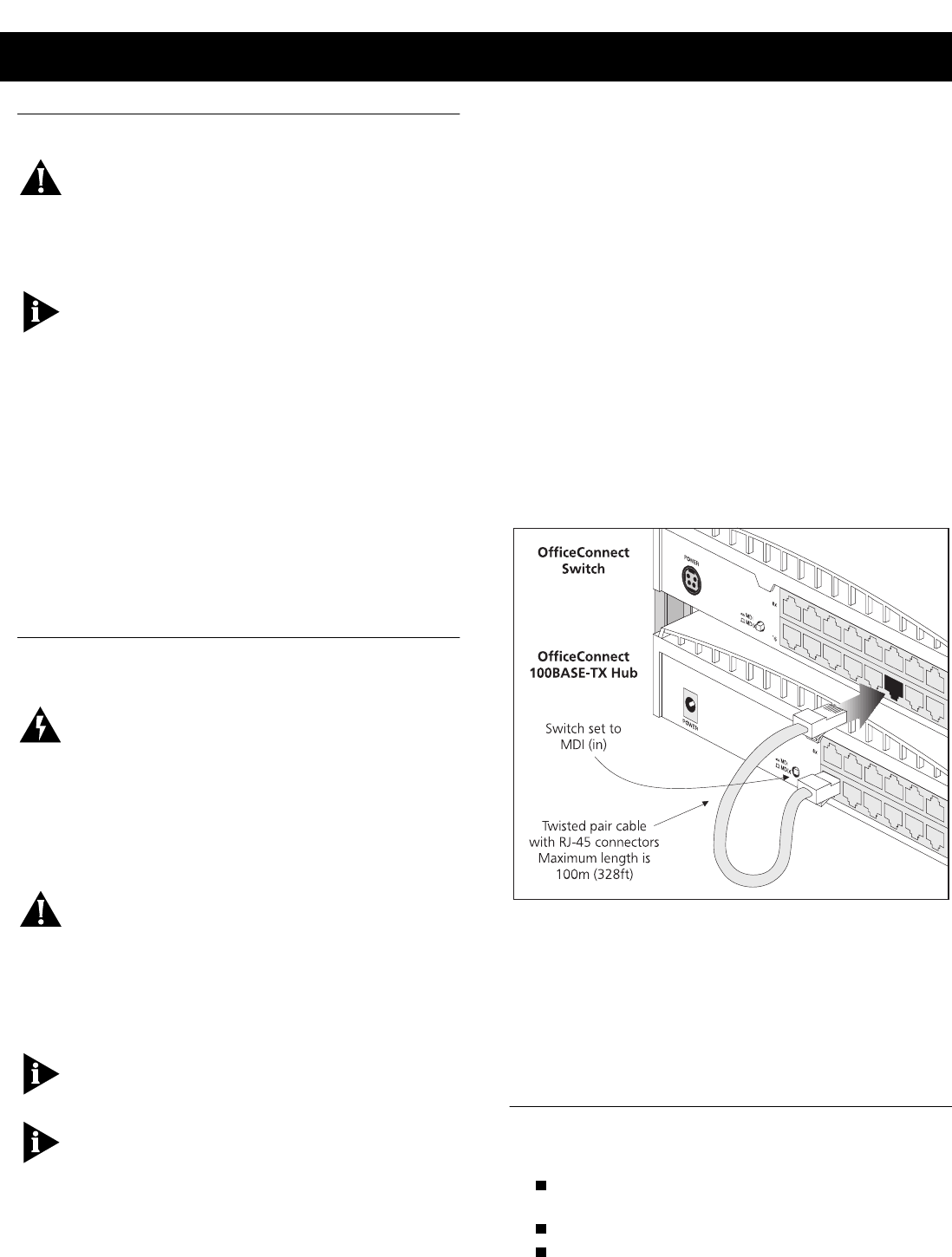
Wall Mounting the OfficeConnect Switch
CAUTION: Only wall mount single units. Do not wall
mount stacked units.
There are two slots on the underside of the
OfficeConnect Switch which are used for wall
mounting. You can mount the unit with the LEDs
facing upwards or downwards, to suit your needs.
When wall mounting the unit, ensure that it is within
reach of the power outlet.
You need two suitable screws. Ensure that the wall
you are going to use is smooth, flat, dry and sturdy.
Make two screw holes which are 142mm (5.6in.)
apart. Use the guide at the top of this page to mark
the position of the holes. Fix the screws into the wall,
leaving their heads 3mm (0.12in.) clear of the wall
surface.
Remove any connections to the unit and locate it
over the screw heads. When in line, gently push the
unit on to the wall and move it downwards to secure.
When making connections, be careful not to push
the unit up and off the wall.
Connecting Workstations and Other
Equipment to Your Switch
WARNING
:
Ensure you have read the Important
Safety Information section carefully before you start.
ACHTUNG
:
Versichern Sie sich, daß Sie den Abschnitt
mit den wichtigen Sicherheitshinweisen gelesen
haben, bevor Sie das Gerät benutzen.
AVERTISSEMENT
:
Assurer que vous avez lu
soigneusement la section de L’information de Sécurité
Importante avant que vous commenciez.
CAUTION
:
Do not power the Switch off and on
quickly. Wait about 5 seconds between power cycles.
Connecting workstations and other equipment to
your Switch is easy. To connect a workstation to any
of the Switch’s ports, use a ‘straight-through’ TP
cable. Refer to “Twisted Pair (TP) Cables” for further
information.
If the equipment connected to the Switch does not
support auto-negotiation or if it has been disabled, it
must be configured to operate in half duplex mode.
If you are using the highest-number port (port 4 on
Switch 400, port 8 on Switch 800, port 16 on
Switch 1600) to connect a workstation, ensure the
MDI/MDIX switch is set to MDIX (out).
TP cables are very easy to use. To connect a cable,
simply slot the connector into the relevant RJ-45 port.
When the connector is fully in, its latch locks it in
place. To disconnect the cable, push the connector’s
latch in and remove it.
The OfficeConnect Switch detects all port
connections, so you can start using your network
immediately. When you need more ports, simply add
more OfficeConnect hubs.
Connecting OfficeConnect Units to Your Switch
You can increase the number of workstations that
can connect to your network by adding
OfficeConnect units (such as hubs and switches).
You can connect either a 10BASE-T or a 100BASE-TX
OfficeConnect unit to each port of the Switch. Use
the following method for each unit:
1
Connect the MDI/MDIX port of the unit to any of the
Switch’s ports (as shown in the diagram below).
If using the highest-number port on the Switch
(port 4 on Switch 400, port 8 on Switch 800, port 16
on Switch 1600), set its MDI/MDIX switch to MDIX
(out).
2
Set the MDI/MDIX switch on the unit to MDI (in).
Correct Connections for an OfficeConnect Hub
Checking Unit Connections
When you have connected all your units, power on
the units and the Switch. The Port Status LEDs for the
ports you have used on both the units and the Switch
should be on. If they are not, check your connections
and the settings of the MDI/MDIX switches.
Spot Checks
At frequent intervals, visually check that:
The Alert LED is off — this is the best way to find out
if there are problems with your network
Case vents are not obstructed
Cabling is secure and not pulled taut
If you suspect a problem, refer to “Problem Solving”
on page 7.