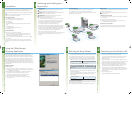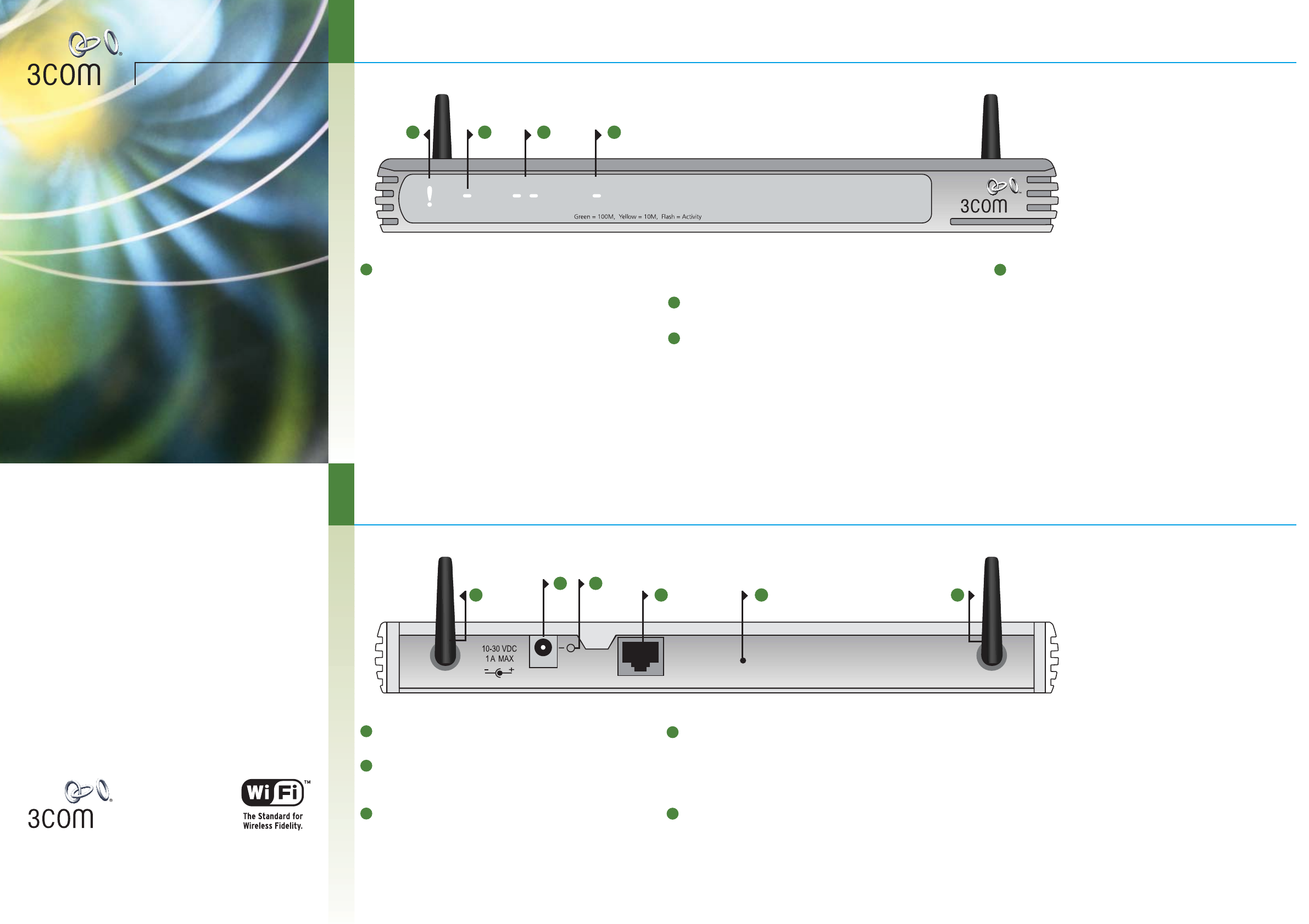
OfficeConnect
®
Wireless 11a/b/g Access Point
(3CRWE454A72)
Installation Guide
3Com Corporation, Corporate Headquarters, 350 Campus Drive, Marlborough, MA 01752-3064
Copyright © 2003 3Com Corporation. All rights reserved. 3Com, the 3Com logo, and OfficeConnect
are registered trademarks of 3Com Corporation.
Microsoft, MS-DOS and Windows are registered trademarks of Micorsoft Corporation.
All other company and product names may be trademarks of their respective companies.
Part number: DIA0045-4AAA01 Published: December 2003
Alert LED orange
Indicates a number of different conditions, as described below.
Off – The Access Point is operating normally.
Flashing quickly – Indicates one of the following conditions:
– the Access Point has just been started up and is running a self-test
routine
– the administrator has invoked the Reset to Factory Defaults command
– the system software is in the process of being upgraded
In each of these cases, wait until the Access Point has completed the
current operation and the alert LED is Off.
Flashing slowly – The Access Point has completed the Reset to Factory
Defaults process, and is waiting for you to reset the unit. To do this, release
the reset button and allow the unit to restart. The Access Point will then
enter the start-up sequence and resume normal operation.
Continuously on – A fault has been detected with your Access Point during
the start-up process. Refer to the main User Guide.
Power LED green
Indicates that the Access Point is powered on.
Wireless LAN (WLAN) Status LED green
If the LEDs are on it indicates that wireless networking is enabled. If the LED
is flashing, the link is OK and data is being transmitted or received. If the
LED is off, the Wireless LAN has been disabled in the Access Point, or there
is a problem (refer to the User Guide).
LAN Status LED green (100Mbps link) / yellow (10Mbps link)
If the LED is on, the link between the port and the next piece of network
equipment is OK. If the LED is flashing, the link is OK and data is being
transmitted or received. If the LED is off, nothing is connected, or the
connected device is switched off, or there is a problem with the connection
(refer to the User Guide). The port will automatically adjust to the correct
speed and duplex.
Wireless Antennae
The antennae on the product should be placed in a ‘V’ position.
Power Adapter socket
Only use the power adapter that is supplied with this Access Point. Do not
use any other adapter.
Power Adapter OK LED green
Indicates that the power adapter is supplying power to the Gateway. If the
LED is off, there may be a problem with the power adapter or adapter
cable.
Ethernet port
Using suitable RJ45 cable, you can connect your Access Point to a
computer, or to any other piece of equipment that has an Ethernet
connection (for example, a hub or a switch). This port has an automatic
MDI/MDIX feature, which means either straight-through or a crossover
cable can be used.
Reset Button
If you want to reset your Access Point to factory default settings, and
cannot access the web management interface (for example, due to a lost
password), then you may use this button. Refer to the User Guide for
further details.
8 9
Ethernet
5 5
RESET
6 7
OK
1
5
6
7
8
9
2
3
4
21 3 4
OfficeConnect Wireless 11a / b / g Access Point
3CRWE454A72
LAN Status
WLAN
Alert 11g 11aPower
About Your Access Point (front)
About Your Access Point (back)
11abg AccessPoint Poster.qxd 17/11/03 11:00 am Page 1