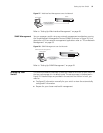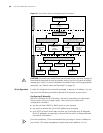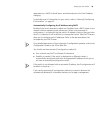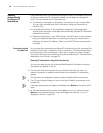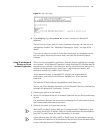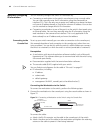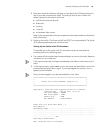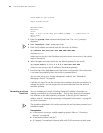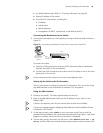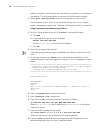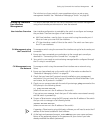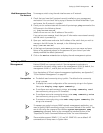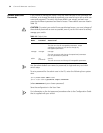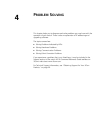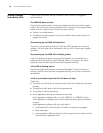Manually Configuring IP Information 45
■ A suitable Web browser. Refer to “Choosing a Browser”on page 48.
■ Existing IP address of the switch.
■ The switch’s IP information, including the:
■ IP address
■ subnet mask
■ default gateway
■ management VLAN ID, normally set to the default value (1)
Connecting the Workstation to the Switch
1 Connect the workstation to a front panel port using an Ethernet cable as shown in
Figure 32.
Figure 32 Connecting a Workstation to the Switch using a Front Panel Port
To connect the cable:
a Attach an RJ-45 connector at one end of the Ethernet cable to the Network
Interface Card (NIC) in the workstation.
b Connect the RJ-45 connector at the other end of the cable to one of the front
panel ports on the switch.
Do not interconnect the switch to any other unconfigured switch.
Setting Up the Switch with IP Information
You can now review or change the switch’s IP information. You can do this using
the Web interface or the command line interface (CLI) using telnet.
Using the Web Interface
1 Power-up the switch. This takes approximately one minute.
2 Open a suitable Web browser and enter the IP address of your switch in the
Address field.
If there is no response, wait for one minute then re-enter the IP address.
If a pop up message appears displaying download and install simplified Chinese
information, click Cancel.
3 At the login prompt, enter admin as your user name, press Enter, and at the
password prompt (default user name and password) press Enter again. If you have
logged on correctly, the Device View of the switch is displayed.
4 To enter basic setup information for the switch, select Administration > IP
Setup and then follow the wizard through various system screens to enter the IP
Front Panel
Port Connection
Ethernet Cable
Workstation
(with a Network
Interface Card
installed)
Switch