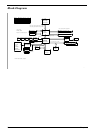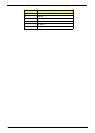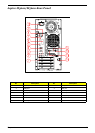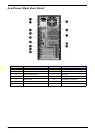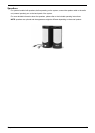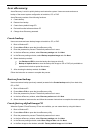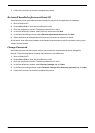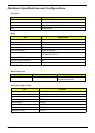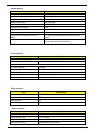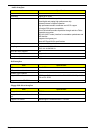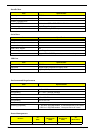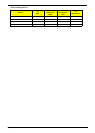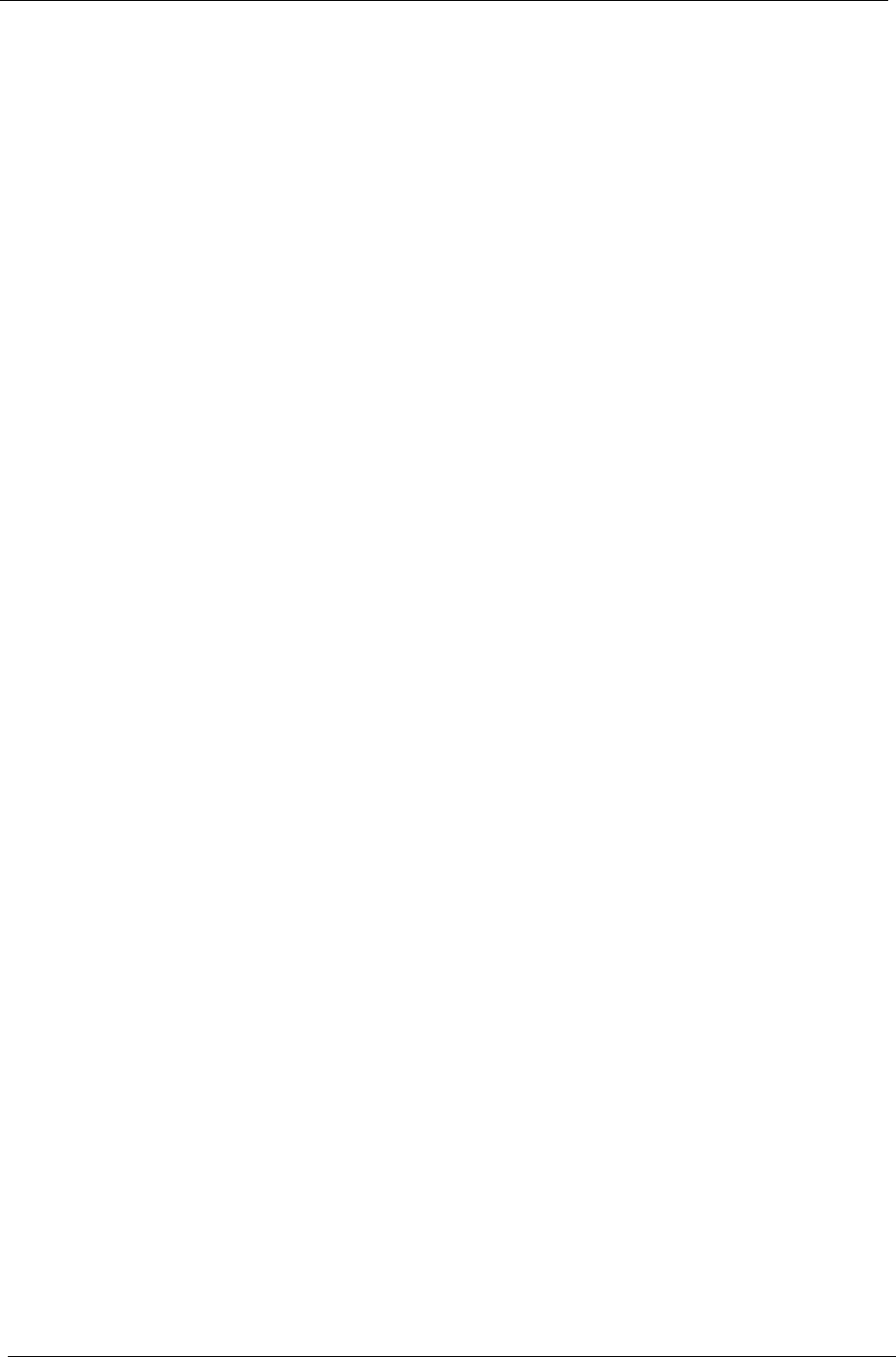
14 Chapter 1
Acer eRecovery
Acer eRecovery is a tool to quickly backup and restore the system. Users can create and save a
backup of the current system configuration to hard drive, CD, or DVD.
Acer eRecovery consists of the following functions:
1. Create backup
2. Restore from backup
3. Create factory default image CD
4. Re-install bundled software without CD
5. Change Acer eRecovery password
Create backup
Users can create and save backup images to hard drive, CD, or DVD.
1. Boot to Windows XP
2. Press <Alt>+<F10> to open the Acer eRecovery utility.
3. Enter the password to proceed. The default password is six zeros.
4. In the Acer eRecovery window, select Recovery settings and click Next
5. In the Recovery settings window, select Backup snapshot image and click Next.
6. Select the backup method.
T Use Backup to HDD to store the backup disc image on drive D:.
T Backup to optical device to store the backup disc image on CD or DVD (only available on
systems that include an optical disc burner).
7. After choosing the backup method, click Next.
Follow the instruction on screen to complete the process.
Restore from backup
Users can restore backup previously created (as stated in the Create backup section) from hard drive,
CD, or DVD.
1. Boot to Windows XP.
2. Press <Alt>+<F10> to open the Acer eRecovery utility.
3. Enter the password to proceed. The default password is six zeros.
4. In the Acer eRecovery window, select Recovery actions and click Next.
5. Select the desired restore action and follow the onscreen instructions to complete the restore process.
Create factory default image CD
When the System CD and Recovery CD are not available, you can create them by using this feature.
1. Boot to Windows XP.
2. Press <Alt>+<F10> to open the Acer eRecovery utility.
3. Enter the password to proceed. The default password is six zeros.
4. In the Acer eRecovery window, select Recovery settings and click Next.
5. In the Recovery settings window, select Burn image to disc and click Next.
6. In the Burn image to disc window, select 01. Factory default image and click Next.