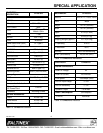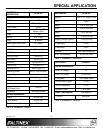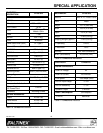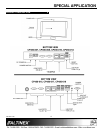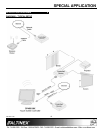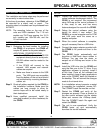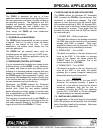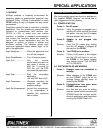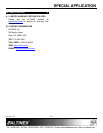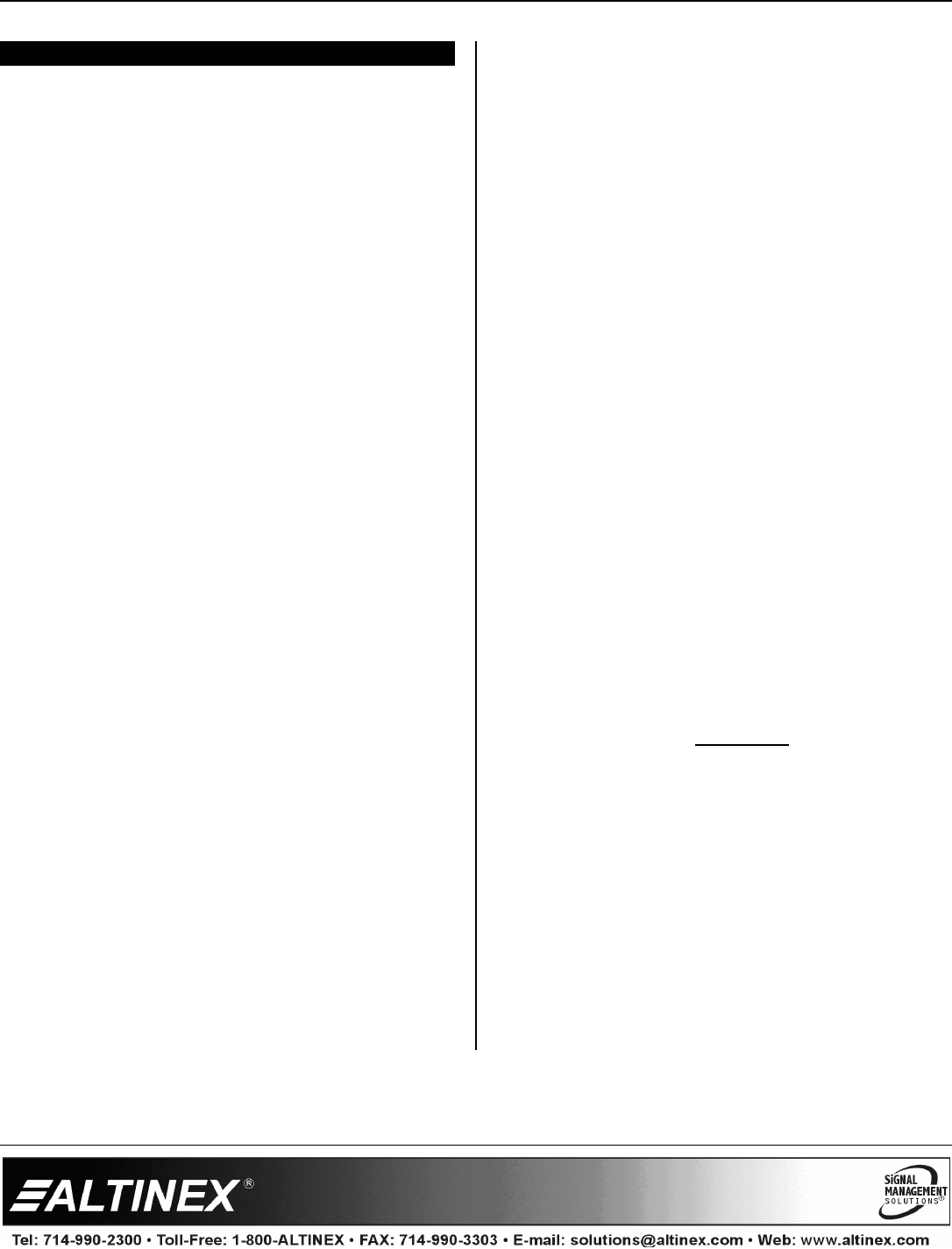
SPECIAL APPLICATION
400-0517-001
21
OPERATION 7
The CP450 is designed for use in a fixed
application where the system boots up directly into
the user application and does not allow access to
the operating system. The application and GUI
interface are normally created using a standard
desktop computer and then installed onto the
CP450 using a USB drive or network connection.
Once set-up, the CP450 will work trouble-free
without user intervention.
7.1 POWER UP and SHUTDOWN
The CP450 boots automatically as soon as power
is applied. There is no need to press the power
switch on the bottom of the unit. In most
installations, the system boots directly into the
end-user application.
The CP450 can be powered down using the
shutdown/power off option from the START menu,
or directly from an AVSnap application using the
“App1.Shutdown” function.
7.2 PREPARING CONTROL SOFTWARE
It is not recommended to design and create control
software directly on the CP450. In most situations,
it is easier and faster to write and debug control
software on a standard desktop computer and then
transfer the completed file when ready. However, if
the CP450 needs to be programmed “in place”, use
an external USB keyboard and mouse. Simply plug
in the devices and wait for the system to recognize
the new hardware and load the drivers.
Remember, the CP450 employs the Enhanced
Write Filter (EWF) to protect the contents of the
internal drive. Read the next section carefully
before attempting to install, create, or edit any data
files or applications on the CP450. If not executed
properly, changes will be lost.
The best way to create and edit on the CP450 is to
use a USB drive plugged into the bottom of the unit
and make changes directly to the USB drive then
copy the final files to the CP450’s “C” drive.
7.3 INSTALLING FILES AND APPLICATIONS
The CP450 utilizes the Windows XP Embedded
EWF to protect the CP450’s internal memory from
accidental or unauthorized changes. The EWF
appears to read and write from the internal drive,
but executes everything in RAM. All changes WILL
be lost after reset or shutdown unless the changes
are committed to memory. Three batch files are
provided for direct control over the EWF and should
be used cautiously.
1. COMMIT.BAT – Write to hard drive
This batch file resides on the desktop and writes
the RAM data onto the hard drive for permanent
storage while EWF is enabled. Close open
applications before running this batch file or the
changes may not be committed to memory.
2. ENABLE.BAT – Turn on EWF
This batch file resides in the root directory and
turns on the EWF. In this mode, no changes
made to the system are saved unless the
COMMIT batch file is executed. This is the
default condition for all CP450s.
3. DISABLE.BAT – Turn off EWF
This batch file resides in the root directory and
turns off the EWF. In this mode, the system
operates like a normal computer reading and
writing data directly to the hard drive.
WARNING
When the EWF is turned off, the user MUST
shutdown the computer properly. If power is
turned off or lost without executing the normal
shutdown procedure, data can be lost, or
corrupted, including the BIOS and operating
system (OS). If the BIOS or OS are damaged,
the entire system can become unusable.
7.3.1 INSTALLING LARGE FILES
If the application or file is too large for the available
RAM, the operation will be aborted. Use the disable
batch file before installing the software. Make sure
to reset the EWF when done.