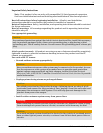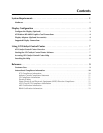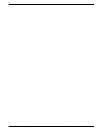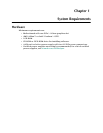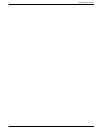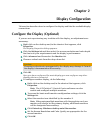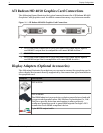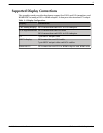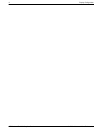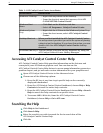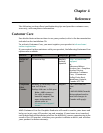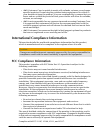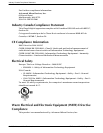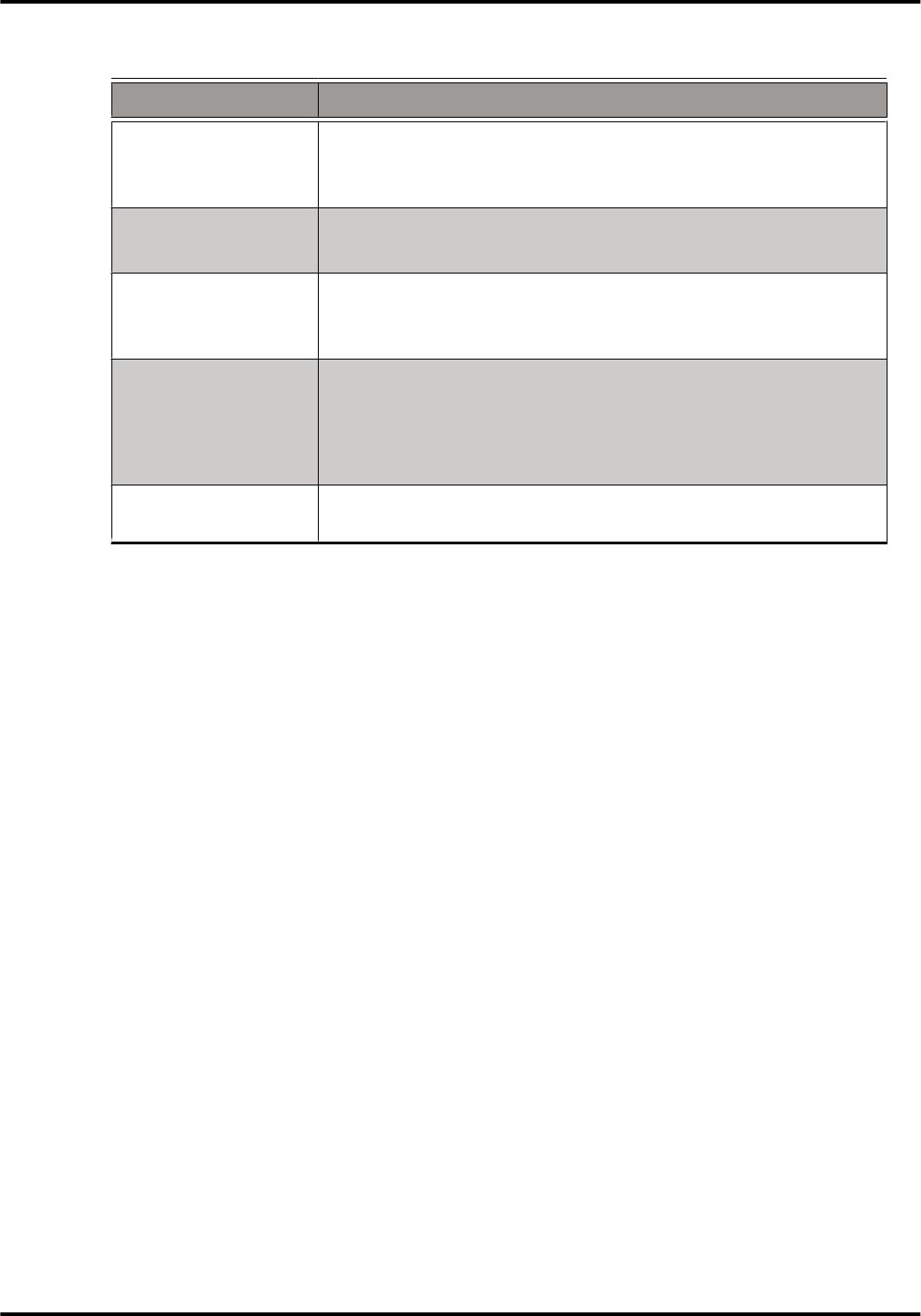
Table 3–1 ATI Catalyst Control Center Access Routes
Access Route Instructions
Windows® Desktop 1. Right-click anywhere on the desktop.
2. From the shortcut menu that appears, click ATI
CATALYST(TM) Control Center.
Windows Start
Menu
1. Click Start on the Windows task bar.
2. Select All Programs ▷ Catalyst Control Center.
Windows System
Tray
1. Right-click the ATI icon in the Windows System Tray.
2. From the short menu, select ATI Catalyst Control
Center.
Desktop Shortcut When you first installed the ATI Catalyst Control Center,
the setup wizard provided you with the option of placing
a shortcut on the desktop. If you chose this option, you can
double-click the ATI Catalyst Control Center desktop
shortcut.
Predefined Hot Keys You can define your own hot key sequence by using the
ATI Catalyst Control Center Hotkey Manager.
Accessing ATI Catalyst Control Center Help
ATI Catalyst Control Center Help provides information on the features and
concepts of your ATI Radeon graphics card. You can also use the
ATI Catalyst Control Center Help feature to access usage information, generate a
problem report, and get software version information for your graphics card.
1. Open ATI Catalyst Control Center in the Advanced view.
2. Choose one of the following options:
➭ Press the F1 key at any time to get specific help on the currently
displayed information.
➭ From the ATI Catalyst Control Center Dashboard, choose Help ▷ Help
Contents to browse the entire help contents.
➭ From the ATI Catalyst Control Center Dashboard, choose Help ▷ Search
Help to search the help contents for a specific term.
➭ To access AMD's Web site, from the ATI Catalyst Control Center
Dashboard, choose Help ▷ Go to ATI.com.
Searching the Help
1. Click Help in the Dashboard.
2. Click Search Help.
3. Enter the word(s) you wish to search for the in search box of the
ATI Catalyst Control Center Help.
4. Click Go.
8 Using ATI Catalyst Control Center
ATI Radeon HD 4850 Graphics Card © 2008 Advanced Micro Devices, Inc.