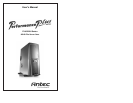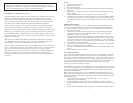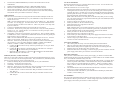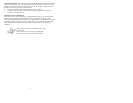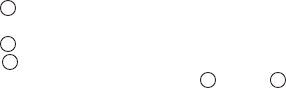
3.5" Device Installation
With the front bezel facing you, swing the plastic bezel cover out. You can see there are
four 5.25" and two 3.5" external drive bays.
Inside the case there are two 3.5" drive cages.
1. Pull the quick release lever towards the rear of the case and release the top cage first.
Looking from the rear of the case you can see some metal grills over the exposed
(external) drive bays. Carefully put a screwdriver through the metal grill and gently
push the plastic drive bay cover until it comes off. Carefully use your hands to twist
the metal plate back and forth until it breaks off.
Note: Don't take off the covers and plates for the drive bays that you are not using
now. Be careful of the newly exposed metal where the grills were attached, as these
areas are likely to be sharp.
2. Install your floppy drive into the top drive bay.
3. Mount your other 3.5" device into the drive cage.
4. Slide and lock the drive cage back into the case.
5. Release the second cage.
Note: Inside the cage you will find a fan bracket. This is for one of the optional
80mm cooling fans. If you want to install the optional fan you should do it now.
For fan installation please see the Fan Installation section of this manual.
6. Mount your other 3.5" devices into the drive cage.
7. Slide and lock the drive cage back into the case.
8. Find a small 4-pin white connector on the power supply and connect it to the male
4-pin connector on the floppy drive.
9. Connect a large 4-pin white connector from the power supply to the male 4-pin
connector on each of the other devices.
5.25" Device Installation
1. Take off the plastic drive bay covers and metal plates as described above.
2. Take two of the Drive Rails and mount them to the sides of the 5.25" device.
Make sure the metal portion is angled away from the device and facing forward.
3. Slide the device into the drive bay until you hear a click.
4. Mount the other devices accordingly. Connect a large 4-pin white connector from the
power supply to the male 4-pin connector on each of the devices.
Data Cable Connection
After you have connected the devices to the power supply, you need to connect the data
cables between the devices and the motherboard. The data cables are not included with the
case; we include this information only as an aid.
1. For hard drives and CD-ROM's, use the 40-pin IDE ribbon cables. For floppy drives,
use the 34-pin IDE ribbon cables. These should come with your motherboard and
have a red strip on one side indicating pin number 1. When you connect a ribbon
cable to a device, make sure that the red strip is on pin 1, usually toward the power
connector.
2. The end that attachs to devices should be the side that has 2 connectors. This will
enable you to connect another device if you wish.
3. Connect the far end of the cable to your motherboard on the IDE port, either IDE 1
or IDE 2, or the FLOPPY port.
Fan Installation
The case comes preinstalled with two 80mm cooling fans in the rear. The fans are installed
so that the air is blowing out of the case. Connect a large 4-pin white connector from the
power supply to the male 4-pin connector on each of the fans.
4
3
4. Power Switch (labeled POWER SW) connects to the PWR connector on the
motherboard.
5. Speaker (labeled SPEAKER) connector is behind the PWR connector.
6. Hard Drive LED (labeled H.D.D. LED) connects to the IDE connector.
7. LED I, LED II connectors: This case comes with two extra LED marked LED I,
LED II. You may use these LED for various purposes such as SCSI LED, Message
LED (blinks when your modem received fax or mail), etc.
USB Connection
There are 8 wires with connectors coming from the front mounted USB ports of the case.
1. Locate the internal USB header pins on your motherboard. They should consist of
10-pins in two rows.
Note: On some motherboards one or two pins may be marked as NC. This indicates
no contact. It is an empty pin. You don't need to use it. On some motherboards one
pin may be missing on either one or both rows. Don't worry about it. You only need
8 pins to connect to.
2. Consult your motherboard manual to get each of the pin-out positions.
3. Power Pins: There are two power pins, one on each row. They are usually marked as
Power, Vcc or +5V. Connect the two +5V connectors to the two power pins. Each
connector can go to either pin.
4. Ground Pins: There are two ground pins, one on each row. They are usually marked
as GROUND or GND. Connect the two GROUND connectors to the two ground pins.
Each connector can go to either pin.
Note: On some motherboards, there may be two ground pins on one row. You don't
need to use all of them. Make sure to connect one ground pin on each row.
5. Data Pins: There are two plus data pins, one on each row, and two minus data pins,
one on each row. They are usually marked as USBD2+, USBD3+ and USBD2-,
USBD3- or USBP2+, USBP3+, and USBP2-, USBP3- respectively.
a. Connect the 1 +D connector to any of the two plus data pins. It can go to either
of the plus pins.
b. Connect the 1 -D connector to the minus data pin in the same row as the plus
data pin that 1 +D connector has just connected to.
c. Repeat the same procedures to connect the 2 +D and 2 -D to the motherboard.
Make sure they are in the same row.
IEEE1394 (FireWire, I-Link) Connection
There are six wires with connectors coming from the front mounted IEEE1394 port of your
case. They consist of 2 sets of twisted pair cables; TPA (Twisted Pair A) and TPB (Twisted
Pair B), a power cable (VP), and a ground cable (VG).
1. Locate and identify the pin-out of the IEEE1394 port on your motherboard.
2. Power Pin: Connect the VP connector to it.
3. Ground Pin: Connect the VG connector to it.
4. Data Pins: There are two sets of data pins. Each set consists of a plus and a minus pin.
They are usually marked as TPA+ and TPA-, TPB+ and TPB-.
a. Connect the TPA+ connector to the TPA+ data pin and TPA- connector to the
TPA- data pin.
b. Connect the TPB+ connector to the TPB+ data pin and TPB- connector to the
TPB- data pin.