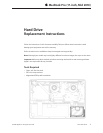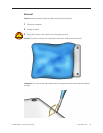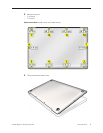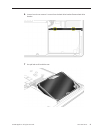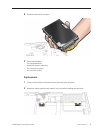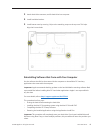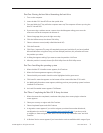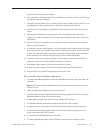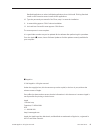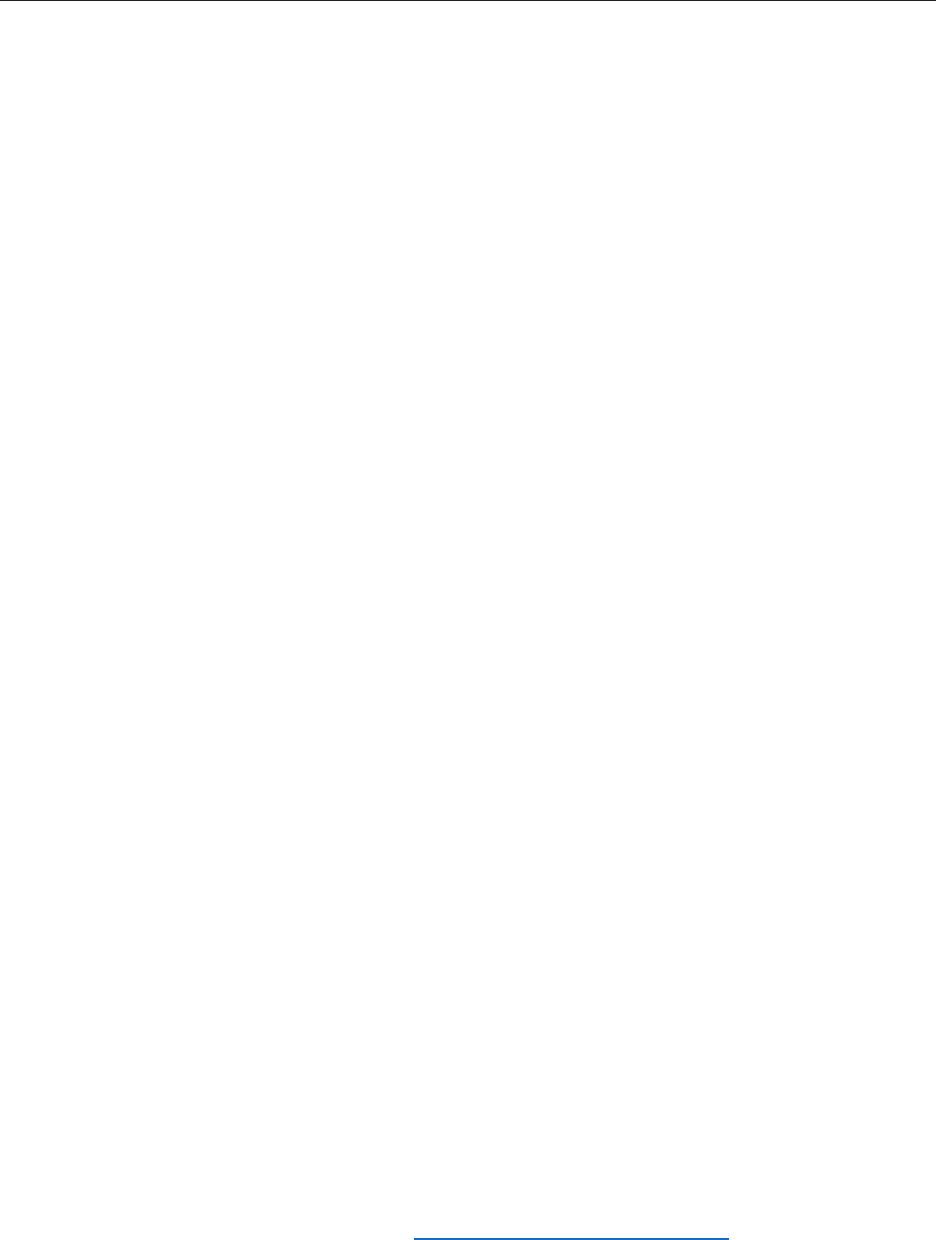
073-1325 Rev. A 7
© 2010 Apple Inc. All rights reserved.
Part One: Erasing the hard drive/formatting the hard drive
1. Turn on the computer.
2. Insert the Mac OS X Install DVD into the optical drive.
3. Press and hold the “C” key while the computer starts up. The computer will start up using the
Mac OS X Install DVD.
4. If your are using a wireless mouse, a mouse icon should appear asking you to turn the
mouse on so that the computer can discover it.
5. Select a language, then press the right arrow key.
6. Click the Utilities menu, the choose Disk Utility.
7. Select a volume to erase (usually called Macintosh HD).
8. Click the Erase tab.
9. Click Erase... Important: This step will completely erase your hard drive. If you have installed
Microsoft Windows using Boot Camp, or have multiple partitions, this procedure will erase
the partition you select.
10. A dialog box appears asking if you want to erase the partition: click Erase.
11. After the partition is erased, choose Quit Disk Utility from the Disk Utility menu.
Part Two: Installing the operating system
1. When the Mac OS X Installer screen appears, click Continue.
2. When the license agreement appears, click Agree.
3. Select the disk you erased. It should now be highlighted with a green arrow.
4. Click Install. A status bar appears on the bottom of the screen while Mac OS X installs.
5. An Additional Information screen appears, advising you that you operating system has been
installed. Click Continue.
6. An Install Succeeded screen appears. Click Restart.
Part Three: Completing the Mac OS X Setup Assistant
1. When the restart has completed, a welcome video plays, then country/region selection
screen appears.
2. Select your country or region and click Continue.
3. Select a keyboard layout and click Continue.
4. A migration screen appears. If you wish to migrate your data from another Macintosh,
see Migration tips and tricks http://support.apple.com/kb/HT1291. If you do not wish
to migrate, or want to migrate later, select “Do not transfer my information now” and click
Continue.
5. A Wireless Service screen appears if you have wireless services available within range of your