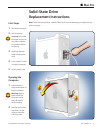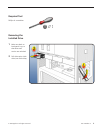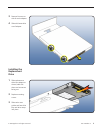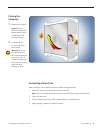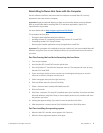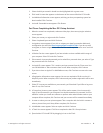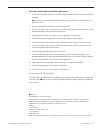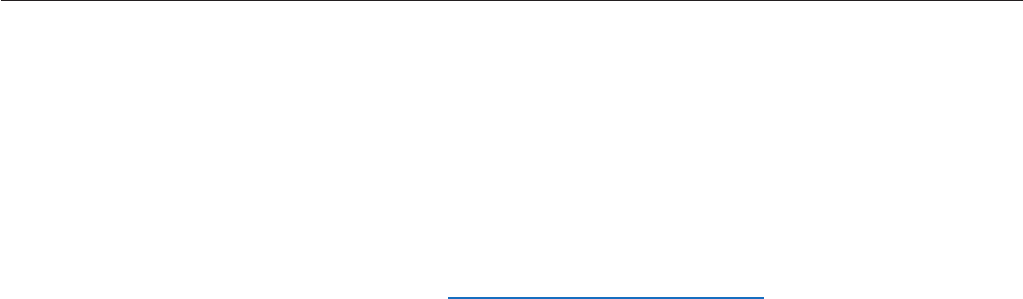
073-1349 Rev. A 5
© 2010 Apple Inc. All rights reserved.
Reinstalling Software that Came with the Computer
Use the software install discs that came with the computer to reinstall Mac OS X and any
applications that came with the computer.
Important: Apple recommends backing up data on the hard disk before restoring software.
Back up essential les before installing Mac OS X and other applications. Apple is not
responsible for any lost data.
For more details, refer to http://support.apple.com/kb/HT3910.
This procedure has four parts:
• Erasing the hard drive/formatting the hard drive
• Installing the Mac OS X operating system using the Mac OS X Install DVD.
• Completing the Mac OS X Setup Assistant.
• Restoring the bundled applications using the Applications Install Disc.
Important: This procedure will completely erase your hard drive. If you have installed Microsoft
Windows using Boot Camp, or have multiple partitions, this procedure will erase the partition
you select.
Part One: Erasing the hard drive/formatting the hard drive
1. Turn on the computer.
2. Insert the Mac OS X Install DVD into the optical drive.
3. Press and hold the “C” key while the computer starts up. The computer will start up using
the Mac OS X Install DVD.
4. If your are using a wireless mouse, a mouse icon should appear asking you to turn the
mouse on so that the computer can discover it.
5. Select a language, then press the right arrow key.
6. Click the Utilities menu, the choose Disk Utility.
7. Select a volume to erase (usually called Macintosh HD).
8. Click the Erase tab.
9. Click Erase... Important: This step will completely erase your hard drive. If you have installed
Microsoft Windows using Boot Camp, or have multiple partitions, this procedure will erase
the partition you select.
10. A dialog box appears asking if you want to erase the partition: click Erase.
11. After the partition is erased, choose Quit Disk Utility from the Disk Utility menu.
Part Two: Installing the operating system
1. When the Mac OS X Installer screen appears, click Continue.
2. When the license agreement appears, click Agree.