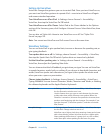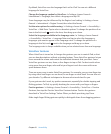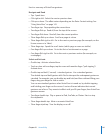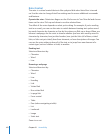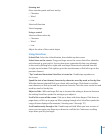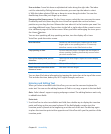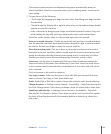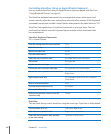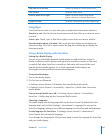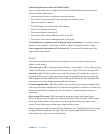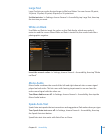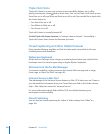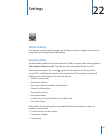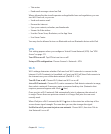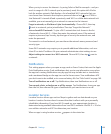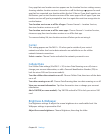Select the rst or last item Control–Up Arrow or Control–Down Arrow
“Tap” an item Up Arrow–Down Arrow
Scroll up, down, left, or right Option–Up Arrow, Option–Down Arrow,
Option–Left Arrow, or Option–Right Arrow
Change the rotor Up Arrow–Left Arrow or Up Arrow–Right Arrow
Using Maps
Use VoiceOver to zoom in or out, select pins, and get information about locations.
Zoom in or out: Use the rotor to choose zoom mode, then ick up or down to zoom
in or out.
Select a pin: Touch a pin, or ick left or right to move from one item to another.
Get information about a location: With a pin selected, double-tap to display the
information ag. Flick left or right to select the ag, then double-tap to display the
information page.
Using a Braille Display with VoiceOver
Setting Up a Braille Display
You can use a refreshable Bluetooth braille display to read VoiceOver output in
braille. In addition, braille displays with input keys and other controls can be used
to control iPad when VoiceOver is turned on. iPad works with many of the most
popular wireless braille displays. For a list of supported braille displays, see
www.apple.com/accessibility/voiceover/devicesupport.
Set up a braille display:
1 Turn on the braille display.
2 On iPad, turn on Bluetooth.
In Settings, choose General > Bluetooth, then tap the Bluetooth switch.
3 In Settings, choose General > Accessibility > VoiceOver > Braille, then choose the
braille display.
Turn contracted braille on or o: In Settings, choose General > Accessibility >
VoiceOver > Braille, then tap the Contracted Braille switch.
Choosing a Language
The braille display uses the language that’s set for Voice Control. By default, this is the
language that’s set for iPad in Settings > International > Language. You can use the
VoiceOver language setting to set a dierent language for VoiceOver and braille displays.
Set the language for VoiceOver: In Settings, choose General > International >
Voice Control, then choose the language.
If you change the language for iPad, you may need to reset the language for VoiceOver
and your braille display.
147
Chapter 21 Accessibility