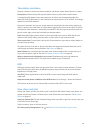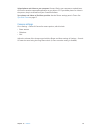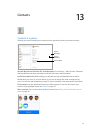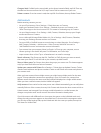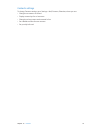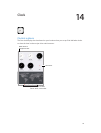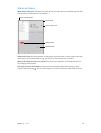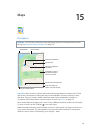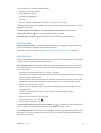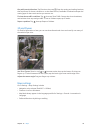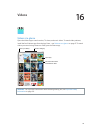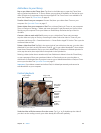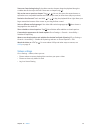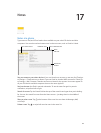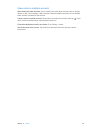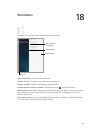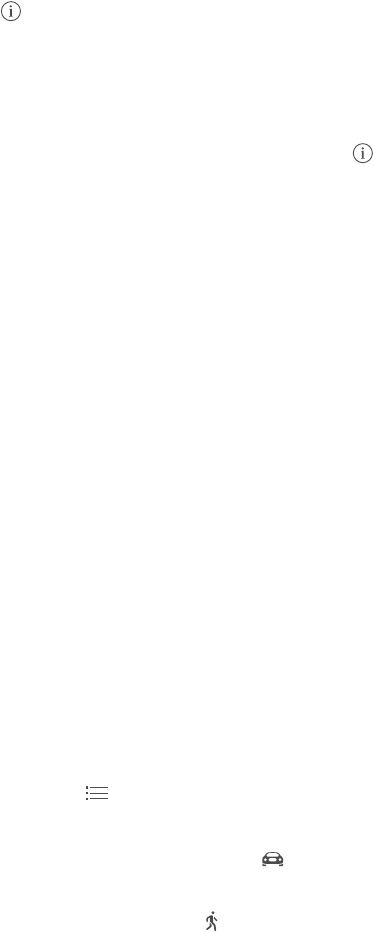
Chapter 15 Maps 77
You can search for a location in dierent ways:
•
Intersection (“8th and market”)
•
Area (“greenwich village”)
•
Landmark (“guggenheim”)
•
Zip code
•
Business (“movies,” “restaurants san francisco ca,” “apple inc new york”)
If Maps guesses where you’re headed while you’re entering a search, tap that location in the list
below the search eld.
Find the location of a contact, or of a bookmarked or recent search. Tap Bookmarks.
Choose your view. Tap , then choose Standard, Hybrid, or Satellite.
Manually mark a location. Touch and hold the map until the dropped pin appears.
Get more info
Get info about a location. Tap a pin to display its banner, then tap . Info might include Yelp
reviews and photos, a webpage link, directions, and more.
Tap Share to share the location. See AirDrop, iCloud, and other ways to share on page 30.
Get directions
Note: To get directions, iPad must be connected to the Internet. To get directions involving your
current location, Location Services must also be on.
Get driving directions. Tap Directions, enter the starting and ending locations, then tap Route.
Or, choose a location or a route from the list, if available. If multiple routes appear, tap the one
you want to take.
•
Hear turn-by-turn directions (iPad Wi-Fi + Cellular): Tap Start.
Maps follows your progress and speaks turn-by-turn directions to your destination. To show or
hide the controls, tap the screen.
If iPad auto-locks, Maps stays onscreen and continues to announce instructions. You can also
open another app and continue to get turn-by-turn directions. To return to Maps, tap the
banner across the top of the screen.
With turn-by-turn directions, night mode automatically adjusts the screen image for easier
viewing at night.
•
View turn-by-turn directions (iPad Wi-Fi only): Tap Start, then swipe left to see the
next instruction.
•
Return to the route overview: Tap Overview.
•
View the directions as a list: Tap .
•
Stop turn-by-turn directions: Tap End.
Get driving directions from your current location. Tap on the banner of your destination. If
you’re a walker, set your directions preference to Walking in Settings > Maps.
Get walking directions. Tap Directions, then tap . Enter the starting and ending locations, then
tap Route. Or choose a location or a route from the list, if available. Tap Start, then swipe left to
see the next instruction.