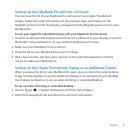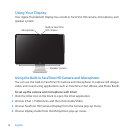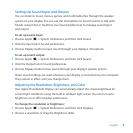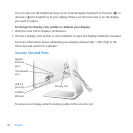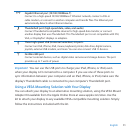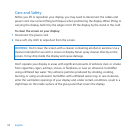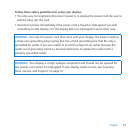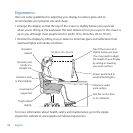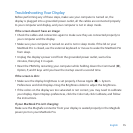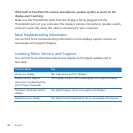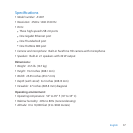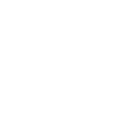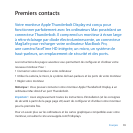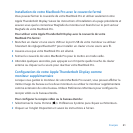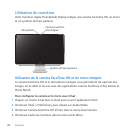15English
TroubleshootingYourDisplay
Before performing any of these steps, make sure your computer is turned on, the
display is plugged into a grounded power outlet, all the cables are connected properly
to your computer and display, and your computer is not in sleep mode.
If the screen doesn’t have an image:
 Check the cables and connectors again to make sure they are connected properly to
your computer and the display.
 Make sure your computer is turned on and is not in sleep mode. If the lid on your
MacBook Pro is closed, use the external keyboard or mouse to wake the MacBook Pro
from sleep.
 Unplug the display’s power cord from the grounded power outlet, wait a few
minutes, then plug it in again.
 Reset the PRAM by restarting your computer while holding down the Command (x),
Option, P, and R keys until you hear the startup sound a second time.
If the screen is dim:
 Make sure the display brightness is set properly. Choose Apple () > System
Preferences and click Displays. Drag the Brightness slider to adjust the brightness.
 If the colors on the display are too saturated or not correct, you may need to calibrate
your display. Open Displays preferences, click the Color tab, click Calibrate, and follow
the instructions.
If your MacBook Pro isn’t charging:
Make sure the MagSafe connector from your display is seated properly in the MagSafe
power port on your MacBook Pro.