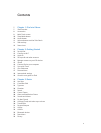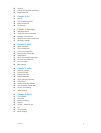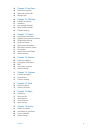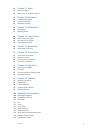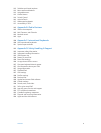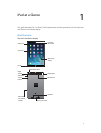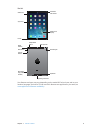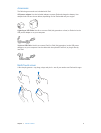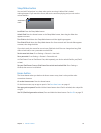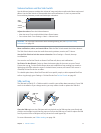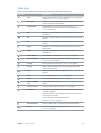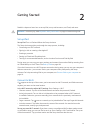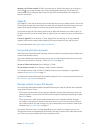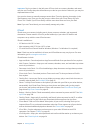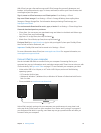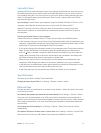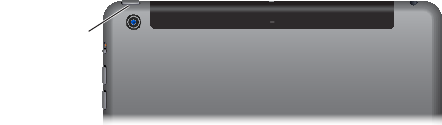
Chapter 1 iPad at a Glance 10
Sleep/Wake button
You can lock iPad and put it to sleep when you’re not using it. When iPad is locked,
nothing happens if you touch the screen, but music continues playing and you can use the
volume buttons.
Sleep/Wake
button
Sleep/Wake
button
Lock iPad. Press the Sleep/Wake button.
Unlock iPad. Press the Home button or the Sleep/Wake button, then drag the slider that
appears onscreen.
Turn iPad on. Hold down the Sleep/Wake button until the Apple logo appears.
Turn iPad o. Hold down the Sleep/Wake button for a few seconds until the red slider appears
onscreen, then drag the slider.
If you don’t touch the screen for two minutes, iPad locks itself. You can change how long iPad
waits to lock itself, or set a passcode to unlock iPad.
Set the auto-lock time. Go to Settings > General > Auto-Lock.
Set a passcode. Go to Settings > General > Passcode Lock.
An iPad Smart Cover or iPad Smart Case, sold separately, can lock or unlock iPad for you (iPad 2
or later).
Set your iPad Smart Cover or iPad Smart Case to lock and unlock iPad. Go to Settings >
General, then turn on Lock/Unlock.
Home button
The Home button takes you back to the Home screen at any time. It also provides other
convenient shortcuts.
Go to the Home screen. Press the Home button.
On the Home screen, tap an app to open it. See Start from home on page 19.
See apps you’ve opened. Double-click the Home button when iPad is unlocked, then swipe left
or right.
Use Siri (iPad 3rd generation or later). Press and hold the Home button. See Use Siri on page 37.