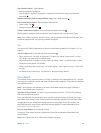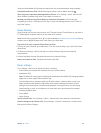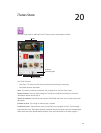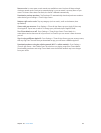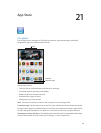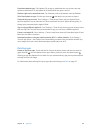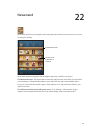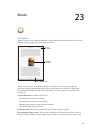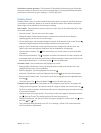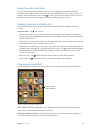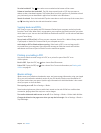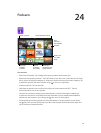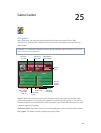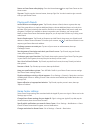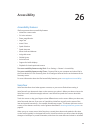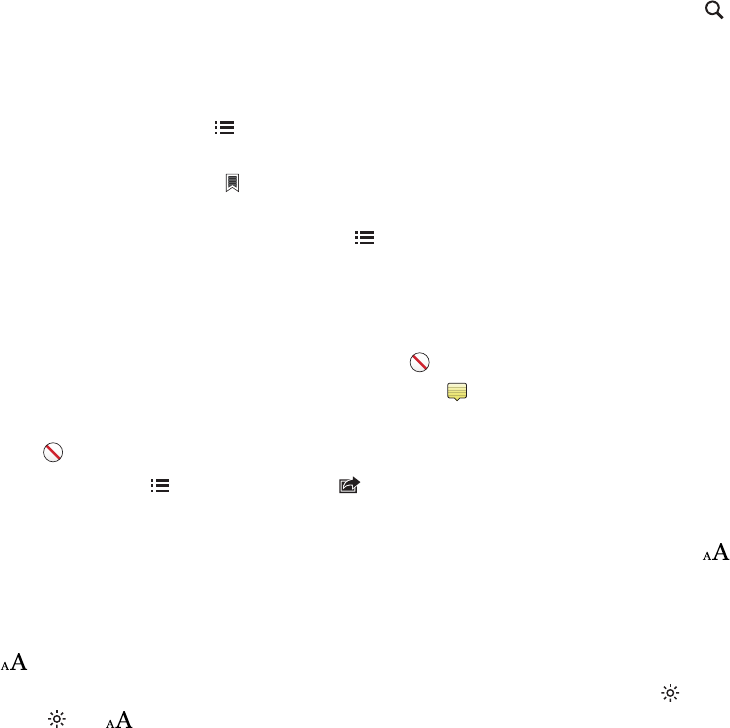
Chapter 23 iBooks 89
Download a previous purchase: Tap Purchased. To download while browsing, tap Download
where you usually see the price. You won’t be charged again. To automatically download items
purchased on other devices, go to Settings > iTunes & App Store.
Reading books
Reading a book is easy. Go to the bookshelf and tap the book you want to read. Each book has
a particular set of features, based on its contents and format. Some of the features described
below might not be available in the book you’re reading.
Open a book: Tap the book you want to read. If you don’t see it on the shelf, swipe left or right
to see other collections.
•
Show the controls: Tap near the center of the page.
•
Enlarge an image: Double-tap the image. In some books, touch and hold to display a
magnifying glass you can use to view an image.
•
Go to a specic page: Use the page navigation controls at the bottom of the screen. Or, tap
and enter a page number, then tap the page number in the search results.
•
Look up a word: Double-tap a word, use the grab points to adjust the selection, then tap
Dene in the menu that appears. Denitions are not available for all languages.
•
View the table of contents: Tap . With some books, you can also pinch to see the the table
of contents.
•
Add or remove a bookmark: Tap . Tap again to remove the bookmark. You don’t need to add
a bookmark when you close the book, because iBooks remembers where you left o. You can
have multiple bookmarks—to see them all, tap , then tap Bookmarks.
Annotate a book: You can add notes and highlights to a book.
•
Add a highlight: Double-tap a word, use the grab points to adjust the selection, then tap
Highlight and choose a color or underline.
•
Remove a highlight: Tap the highlighted text, then tap .
•
Add a note: Double-tap a word, tap Highlight, then choose from the menu that appears.
•
Remove a note: Delete its text. To remove the note and its highlight, tap the highlighted text,
then tap .
•
See all your notes: Tap , then tap Notes. Tap to print or email your notes.
Change a book’s appearance: Some books let you change the type size, font, and page color.
•
Change the font or type size: Tap near the center of a page to display the controls, then tap .
Tap Fonts to select a typeface. Some books allow you to change the type size only when iPad
is in portrait orientation.
•
Change the color of the page and text: Tap near the center of the page to display the controls,
tap , then tap Theme. This setting applies to all books that support it.
•
Change the brightness: Tap near the center of a page to display the controls, then tap . If you
don’t see , tap rst.
•
Turn justication and hyphenation on or o: Go to Settings > iBooks. PDFs and some books
can’t be justied or hyphenated.