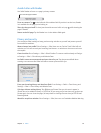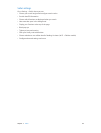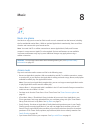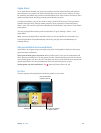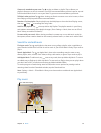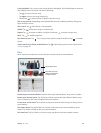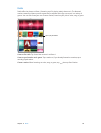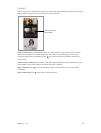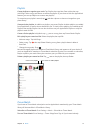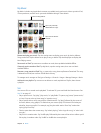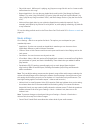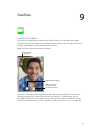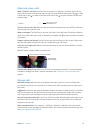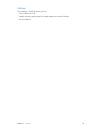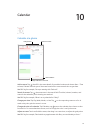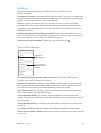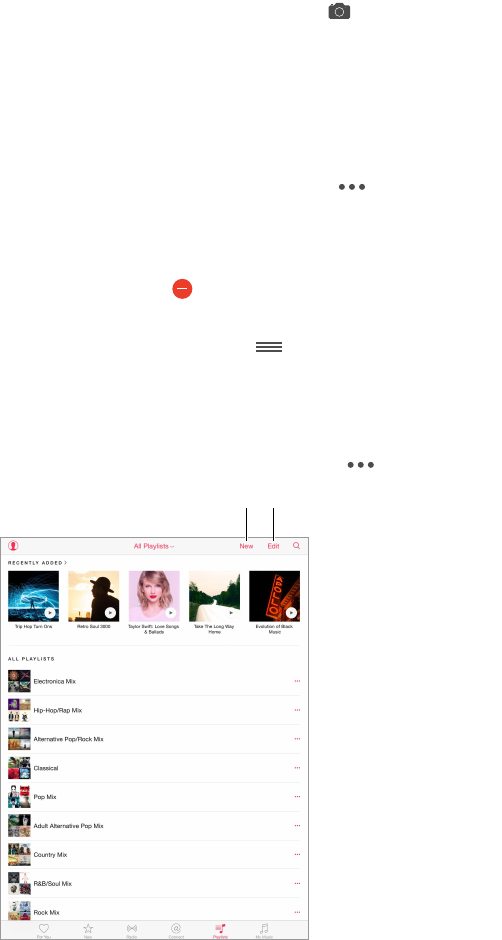
Chapter 8 Music 71
Playlists
Create playlists to organize your music. Tap Playlists, then tap New. Enter a title, then tap
Add Songs. Select songs and albums to add to the playlist. (If you chose to hide the Apple Music
features, you can tap Playlists to create a new playlist.)
To customize your playlist’s artwork, tap and take a photo or choose an image from your
photo library.
View particular playlists. In addition to playlists you create, Playlists includes playlists you added
from Apple Music, as well as those shared with you. To view just the playlists you created, tap All
Playlists, then tap My Playlists. You can also choose to see just Apple Music Playlists or only the
playlists saved on iPad.
Create a Genius playlist. In My Music tap next to a song, then tap Create Genius Playlist.
Edit a playlist you created on iPad. Select the playlist, then tap Edit.
•
Add more songs: Tap Add Songs.
•
Delete a song: Tap , then tap Delete. Deleting a song from a playlist doesn’t delete it
from iPad.
•
Change the song order: Drag .
New and changed playlists are added to iCloud Music Library and appear on all your devices if
you’re an Apple Music member or iTunes Match subscriber. If you’re not a member or subscriber,
they’re copied to your music library the next time you sync iPad with your computer.
Delete a playlist you created on iPad. Tap next to the playlist, then tap Delete.
Tap to reorder or delete playlists.Create a new playlist.
iTunes Match
If you have an iTunes Match subscription and an Apple Music membership, your iTunes Match
library will be accessible in iCloud Music Library.
Subscribe to iTunes Match. Go to Settings > Music > Subscribe to iTunes Match.
Turn on iTunes Match. Go to Settings > iTunes & App Store. Sign in if you haven’t already.