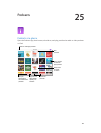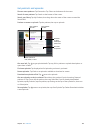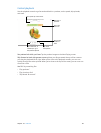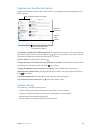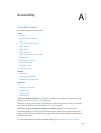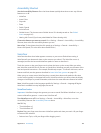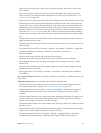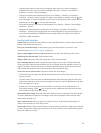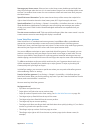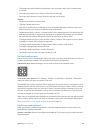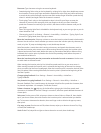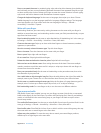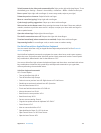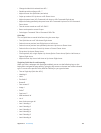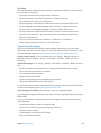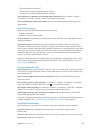Appendix A Accessibility 133
Rearrange your Home screen. Select an icon on the Home screen, double-tap and hold, then
drag. Lift your nger when the icon is in its new location. Drag an icon to the edge of the screen
to move it to another Home screen. You can continue to select and move items until you press
the Home button.
Speak iPad status information. Tap the status bar at the top of the screen, then swipe left or
right to hear information about the time, battery state, Wi-Fi signal strength, and more.
Speak notications. Go to Settings > General > Accessibility > VoiceOver, then turn on Always
Speak Notications. Notications, including the text of incoming text messages, are spoken
as they occur, even if iPad is locked. Unacknowledged notications are repeated when you
unlock iPad.
Turn the screen curtain on or o. Triple-tap with three ngers. When the screen curtain is on, the
screen contents are active even though the display is turned o.
Learn VoiceOver gestures
When VoiceOver is on, standard touchscreen gestures have dierent eects, and additional
gestures let you move around the screen and control individual items. VoiceOver gestures
include two-, three-, and four-nger taps and swipes. For best results using multi-nger gestures,
relax and let your ngers touch the screen with some space between them.
You can use dierent techniques to enter a particular VoiceOver gesture. For example, you can
perform a two-nger tap using two ngers on one hand, or one nger on each hand. You can
even use your thumbs. Some people use a split-tap gesture: instead of selecting an item and
double-tapping, touch and hold an item with one nger, then tap the screen with another nger.
Try dierent techniques to discover which works best for you. If a gesture doesn’t work, try a
quicker movement, especially for a double-tap or swipe gesture. To swipe, try brushing the
screen quickly with your nger or ngers.
In VoiceOver settings, you can enter a special area where you can practice VoiceOver gestures
without aecting iPad or its settings.
Practice VoiceOver gestures. Go to Settings > General > Accessibility > VoiceOver, then tap
VoiceOver Practice. When you nish practicing, tap Done. If you don’t see the VoiceOver Practice
button, make sure VoiceOver is turned on.
Here are some key VoiceOver gestures:
Navigate and read
•
Tap:Select and speak the item.
•
Swipe right or left:Select the next or previous item.
•
Swipe up or down:Depends on the rotor setting. See Use the VoiceOver rotor on page 134.
•
Two-nger swipe up:Read all from the top of the screen.
•
Two-nger swipe down:Read all from the current position.
•
Two-nger tap:Stop or resume speaking.
•
Two-nger scrub:Move two ngers back and forth three times quickly (making a “z”) to dismiss
an alert or go back to the previous screen.
•
Three-nger swipe up or down:Scroll one page at a time.
•
Three-nger swipe right or left:Go to the next or previous page (on the Home screen, for
example).