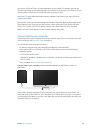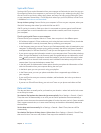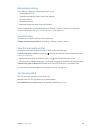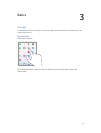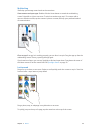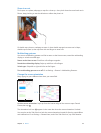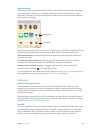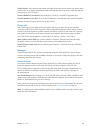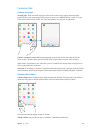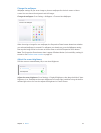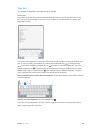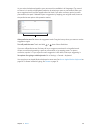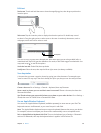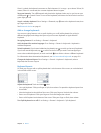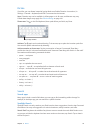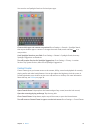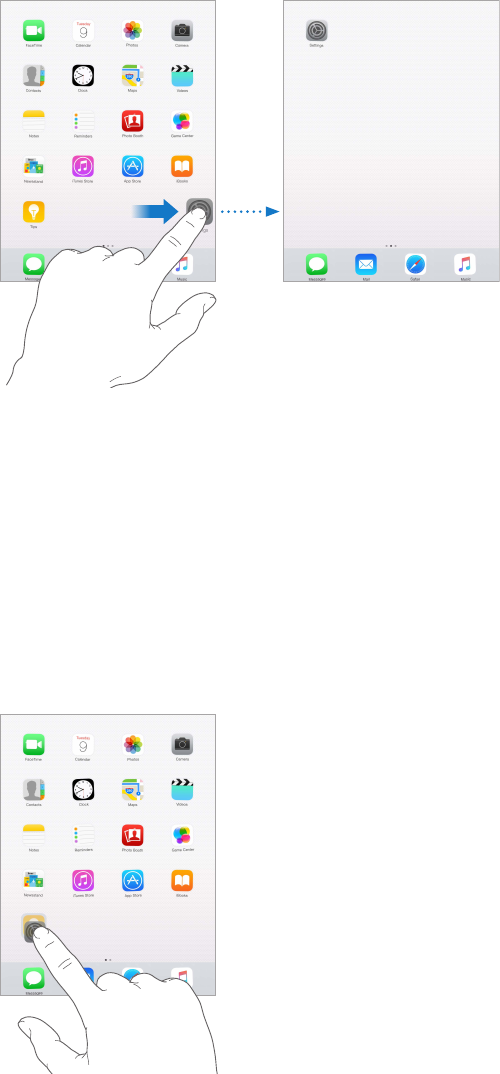
Chapter 3 Basics 26
Customize iPad
Arrange your apps
Arrange apps. Touch and hold any app on the Home screen until it jiggles, then drag apps
around. Drag an app to the edge of the screen to move it to a dierent Home screen, or to the
Dock at the bottom of the screen. Press the Home button to save your arrangement.
Create a new Home screen. While arranging apps, drag an app to the right edge of the last
Home screen. The dots above the Dock show which of your Home screens you’re viewing.
When iPad is connected to your computer, you can customize the Home screen using iTunes. In
iTunes, select iPad, then click Apps.
Start over. Go to Settings > General > Reset, then tap Reset Home Screen Layout to return the Home
screen and apps to their original layout. Folders are removed and the original wallpaper is restored.
Organize with folders
Create a folder. While arranging apps, drag one app onto another. Tap the name of the folder to
rename it. Drag apps to add or remove them. Press the Home button when you nish.
You can have multiple pages of apps in a folder.
Delete a folder. Drag out all the apps—the folder is deleted automatically.