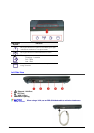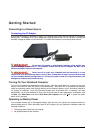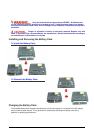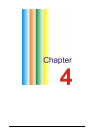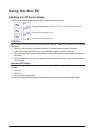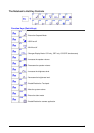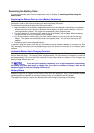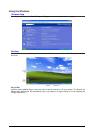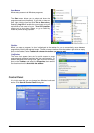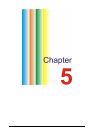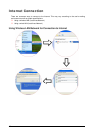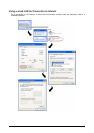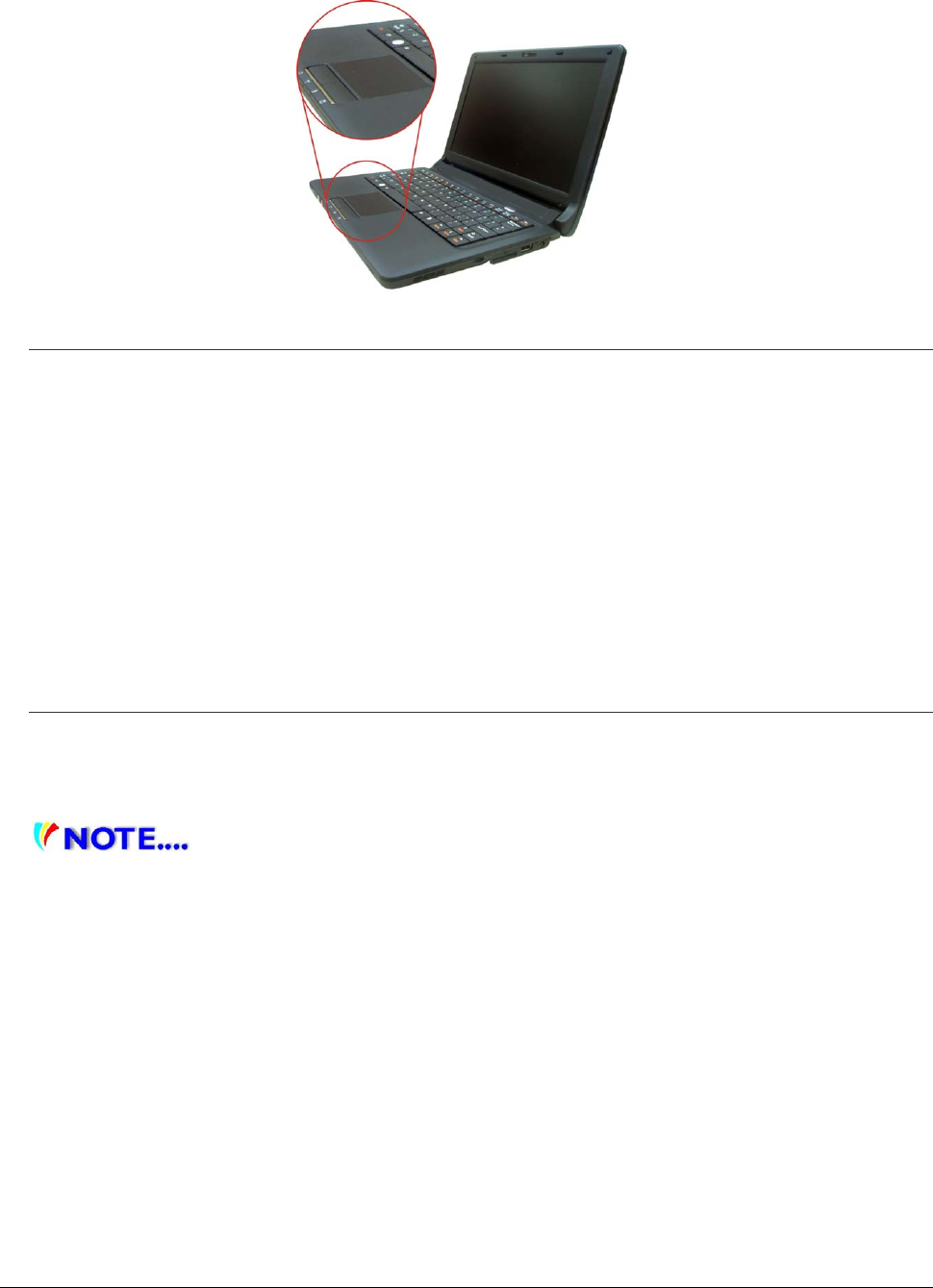
16
T
T
h
h
e
e
T
T
o
o
u
u
c
c
h
h
P
P
a
a
d
d
The touchpad is a rectangular electronic panel located just below your keyboard. You can use this panel
of the touchpad and slide your finger over the surface it to move the cursor. You can use the buttons
below the touchpad as left and right mouse buttons.
TouchPad Precautions
The TouchPad is a pressure sensitive device. Please take note of the following precautions.
Make sure the TouchPad does not come into contact with dirt, liquids or grease.
Do not touch the TouchPad if your fingers are dirty.
Do not rest heavy objects on the TouchPad or the TouchPad buttons.
You can use the TouchPad with Microsoft Windows as well as non-Windows applications.
P
P
o
o
w
w
e
e
r
r
S
S
a
a
v
v
i
i
n
n
g
g
M
M
o
o
d
d
e
e
s
s
This section contains information on the notebook’s power system, including the AC Adapter, the battery
system, recharging the battery, and tips for conserving battery power.
The power system is comprised of two parts, the AC Adapter and the battery system. The AC Adapter
converts AC power from a wall outlet to the DC power required by the computer.
The Battery Power System
Before using the computer on battery power for the first time, check the battery status icon on the
Windows Toolbar to make sure the battery is fully charged. See the ‘Battery Status’ later in this section
for a description and explanation of the Windows battery icon. Charging the battery takes about 2.5 hours
to charge when the device is off. If possible, always charge the battery completely.
If you charge the battery frequently (more than 20 times
charging/discharging in a single month), it is recommended you to perform the “Battery
Calibration” process every 3 months to maintain the battery life.
Please refer to the topic on “Battery Calibration” describing how to calibrate your system battery
discussed on the latter part of this chapter. If you discover the battery life is getting shorter, perform the
“Battery Calibration” process immediately.