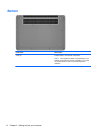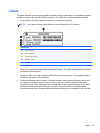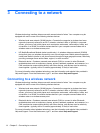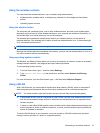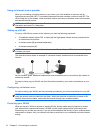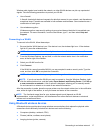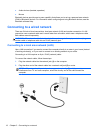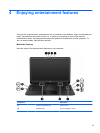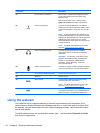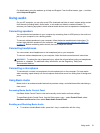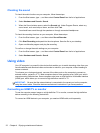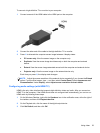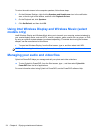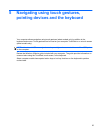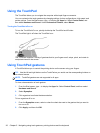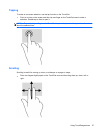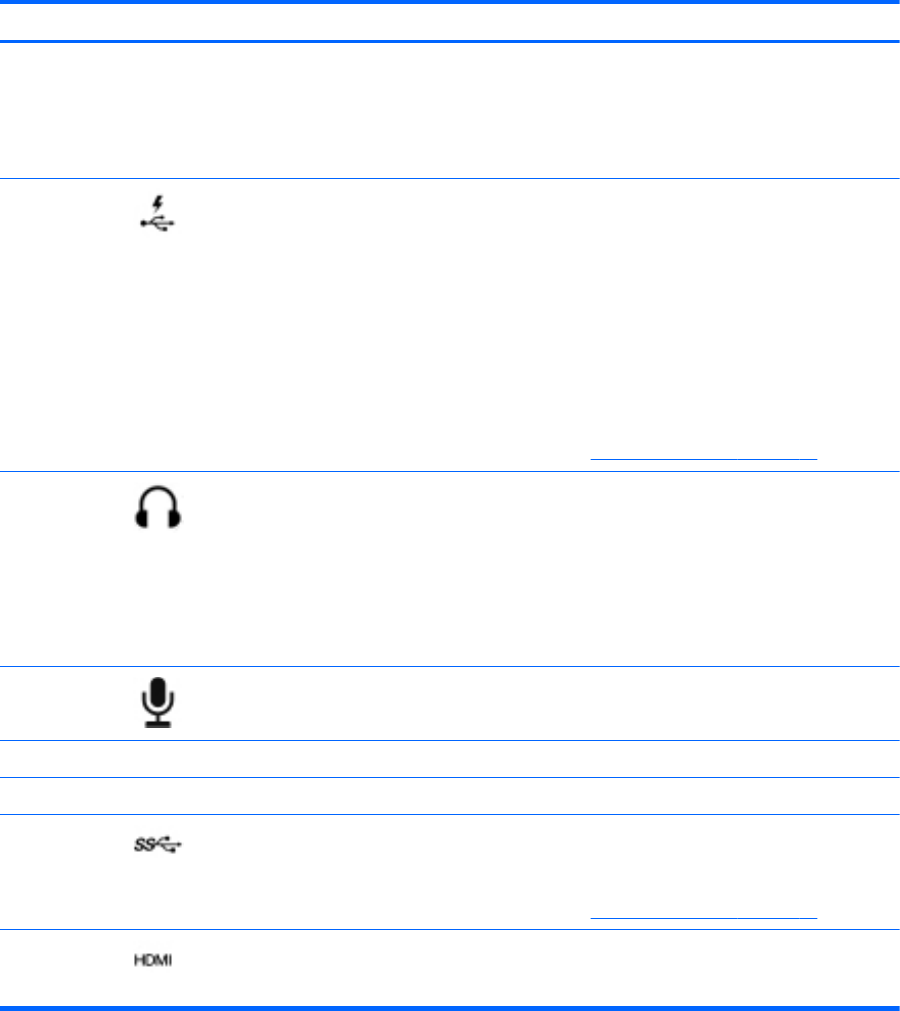
Component Description
(3) HP TrueVision HD Webcam Records video, captures still photographs, allows
you to video conference and chat online using
streaming video.
From the Start screen, type c, and then select
CyberLink YouCam from the list of applications.
(4)
USB 2.0 charging port Connects an optional USB device. The USB 2.0
charging port can also charge select models of cell
phones and MP3 players, even when the computer
is off.
NOTE: A charging USB port (also referred to as a
powered USB port) allows you to charge connected
USB devices. Standard USB ports will not charge all
USB devices or will charge using a low current.
Some USB devices require power and require you to
use a powered port.
NOTE: For details about different types of USB
ports, see
Using a USB device on page 43.
(5)
Audio-out (headphone) jack Connects optional powered stereo speakers,
headphones, earbuds, a headset, or a television
audio cable.
WARNING! To reduce the risk of personal injury,
adjust the volume before putting on headphones,
earbuds, or a headset. For additional safety
information, see the Regulatory, Safety and
Environmental Notices.
(6)
Audio-in (microphone) jack Connects an optional computer headset microphone,
stereo array microphone, or monaural microphone.
(7) HP Triple Bass Reflex Subwoofer Provides superior bass sound.
(8) Speakers Produce sound.
(9)
USB 3.0 ports Connect optional USB 3.0 devices and provide
enhanced USB power performance.
NOTE: For details about different types of USB
ports, see
Using a USB device on page 43.
(10)
HDMI port Connects an optional video or audio device, such as
a high-definition television, any compatible digital or
audio component, or a high-speed HDMI device.
Using the webcam
Your computer has an integrated webcam, a powerful social networking tool that allows you to
communicate up close with friends and colleagues next door or on the other side of the world. With
the webcam, you can stream video with your instant messaging software, capture and share video,
and take still photos.
To start the webcam from the computer Start screen, type c, and then select CyberLink YouCam
from the list of applications.
20 Chapter 4 Enjoying entertainment features