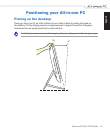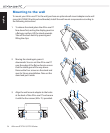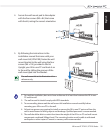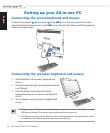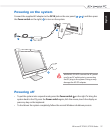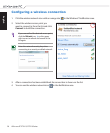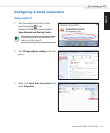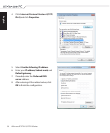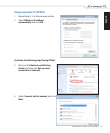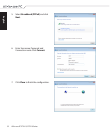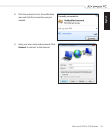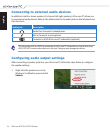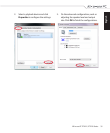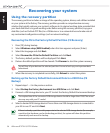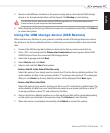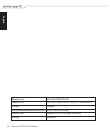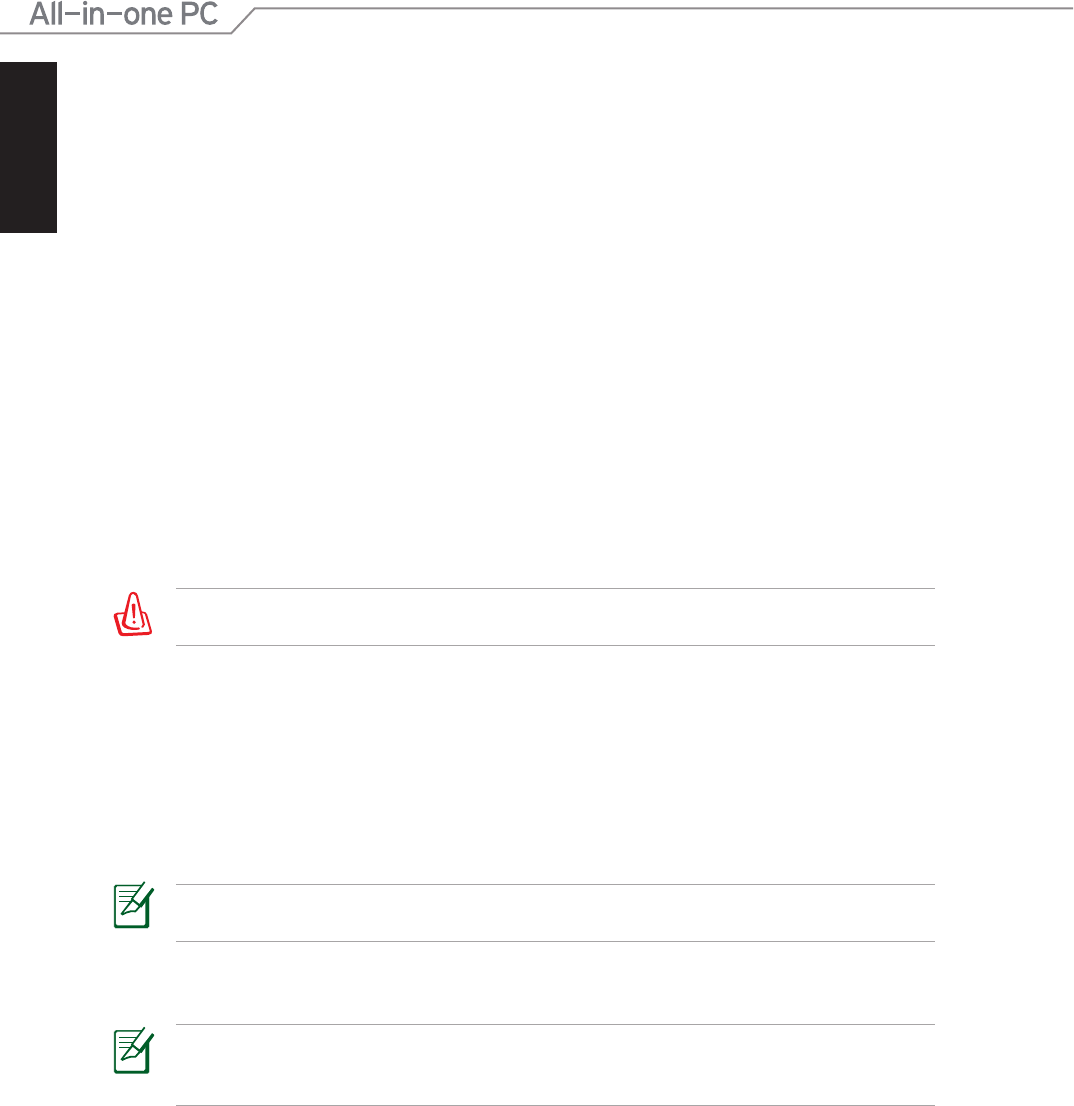
English
36 All-in-one PC ET2411/ ET2210 Series
Recovering your system
Using the recovery partition
The recovery partition includes an image of the operating system, drivers, and utilities installed
on your system at the factory. The recovery partition provides a comprehensive recovery
solution that quickly restores your system’s software to its original working state, provided that
your hard disk drive is in good working order. Before using the recovery partition, copy your
data files (such as Outlook PST files) to a USB device or to a network drive and make note of
any customized configuration settings (such as network settings).
Recovering the OS to the Factory Default Partition (F9 Recovery)
1. Press[F9]duringbootup.
2. Select Windows setup [EMS Enabled]whenthisitemappearsandpress[Enter].
3. Select the language and click Next.
4. Select Recover the OS to the Default Partition and click Next.
5. The factory default partition will be displayed. Click Next.
6. Data on the default partition will be cleared. Click Recover to start the system recovery.
You will lose all your data on the selected partition. Ensure to back up your important data
beforehand.
7. When the recovery is completed successfully, click Reboot to restart the system.
Backing up the Factory Default Environment Data to a USB Drive (F9
Backup)
1. Repeat steps 1—3 in the previous section.
2. Select Backup the Factory Environment to a USB Drive and click Next.
3. Connect a USB storage device to your PC to start the Factory Default Environment backup.
The required size of the connected USB storage device should be larger than 20GB. The actual
size may vary with your PC model.
4. Select a desired USB storage device if more than one USB storage device is connected to
your All-in-one PC and click Next.
If there is already a partition with proper size in the selected USB storage device (for example,
a partition that has been used as the backup partition), the system will show this partition
automatically and reuse it for backup.