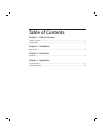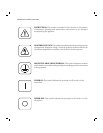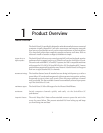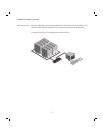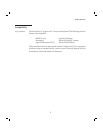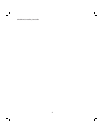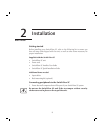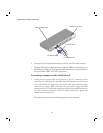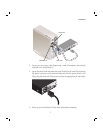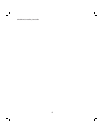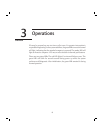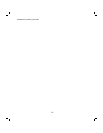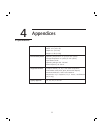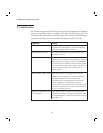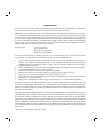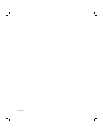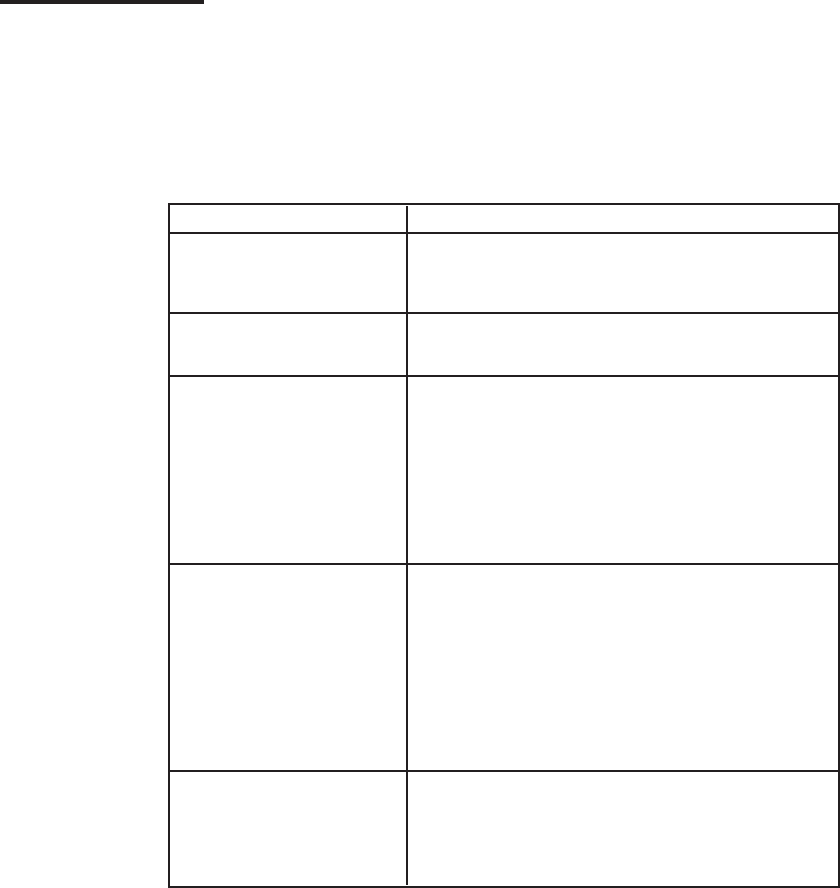
SwitchView SC Installer/User Guide
12
Symptom Action
Green channel LED not lit Verify unit is turned on. Check the cabling between your
computer and the SwitchView SC. Verify that a keyboard
works when plugged directly into your PC.
Unable to switch channels Verify that all attached PCs are powered and correctly
connected to the unit.
No video Verify that the video cable between the computer and the
SwitchView SC is connected to the selected port. Verify that
the monitor cable is correctly connected to the SwitchView
SC. Power down the computer, connect the monitor directly
to the computer, and then power up again. If the monitor
does not operate correctly direct to the computer, try
another monitor.
Mouse jumps or "hugs" screen If the mouse has been hot-plugged while running in
Windows, you may need to close and restart Windows.
Verify that the cables from the computer to the
SwitchView SC are connected properly. Verify that the
mouse is plugged into the mouse port in the User
Console area on the rear panel of the unit. Verify that the
computer works properly with a mouse connected directly
to it. If not, try another mouse.
Keyboard is inoperable on one Verify that the cables from the PC to the SwitchView SC
or more channels are connected properly. Verify that the keyboard is plugged
into the keyboard port in the User Console area on the rear
panel of the unit.
B: Troubleshooting
Our Technical Support staff is ready to assist you with any installation or hardware
issues you encounter with your product. If an issue should develop, check the
Troubleshooting table below to see if the issue can be resolved by following the
procedures outlined, or call Avocent Technical Support at (888) 793-8763.