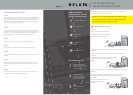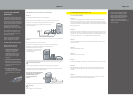Hardware Connections (continued)
Step D
Plug in your modem’s power cord and power up.
Wait 2 minutes for the modem to start up and connect to your ISP...
Plug the router’s power supply into the black port on the
back of the router. Plug the other end into the wall
outlet and power on.
Step E
Wait 2 minutes for the router to start up.
If your PC is off then power up your PC, if you have any software
fi rewall on your PC then disable this now. (Refer to your
fi rewall user manual, this can be
turned back on once the setup is
completed), if you are unsure
continue anyway.
Once you are successfully surfi ng
the web you may restart your
fi rewall software if you
have any installed on
your PC.
2 Setup Assistant
You’re ready to surf the internet.
3 Finish
Is your new network
protected?
Every square Kilometre of Australia is
struck by lightning on average at least
once a year, in some high occurrence
areas this can be as often as 8 times a
year. Your home network will shortly be
connected to thousands of kilometres
of both power and phone cables,
exposing your home network to the
potentially destructive forces of nature.
Your networking equipment, your
peripherals, your computer and
your irreplaceable data can all be
destroyed in a fl ash.
Belkin surge protectors provide
world-class protection against
surges, spikes and line noise.
Our Warranties are your Security!
Belkin’s Gold Series surge
Protectors are backed by:
• Lifetime Product Warranty
– Belkin will replace, free
of charge, any defective
Surgemaster product, even if
rendered faulty by a surge or
spike whilst protecting your
equipment.
• Lifetime Connected Equipment
Warranty – Belkin will repair or
replace any equipment damaged
by a power disturbance up to a
stated value.
• Data Recovery Warranty
– If your computer or hard drive
is damaged we will provide data
recovery services at no cost to
you.
Prior to connecting the Belkin
router to your network, and in
order to successfully use your
Belkin router with an Optusnet
supplied ADSL modem, it is
necessary to enable Network
Address Translation (NAT) on the
Optus modem.
Step A
If you have not already done so please connect the DSL-302G modem
directly to your computer with a network cable (Ethernet), ensure your
Internet connection is working. If you are having any problems setting up
the Optus-provided DSL-302G modem, you will need to contact the Optus
ADSL support line.
Step B
After you have confi rmed that your Internet connection is set up and you
can browse the web, you will need to follow the remaining steps on this
document. Log into the modem by opening up Internet Explorer on your
PC and type http://10.1.1.1 in the address bar and press Enter.
Step C
On the web browser screen click on “Advanced Network Setup” in the
menu on the left.
Step D
Select “Enable NAT” option.
Step E
Click on OK to save settings.
Step F
A warning message will appear in the middle of the screen, click on OK.
Step G
Wait approximately 2 minutes, then close your web browser. This is
usually done by clicking the cross on the top right hand corner of the
screen.
Step H
Restart your web browser and ensure you can surf the internet, then
close your browser and continue with this guide.
D-Link DSL302G
Insert the CD (supplied with your Belkin router) into your computer.
The Setup Assistant will automatically appear on your computer’s screen.
Follow the instructions presented to you.
Page 2 of 4
Page 3 of 4
Australian Optusnet ADSL Customers Only