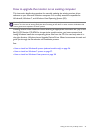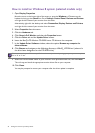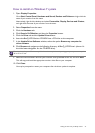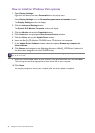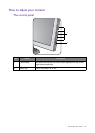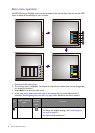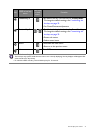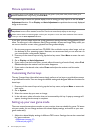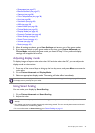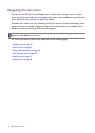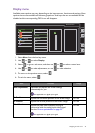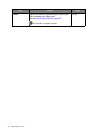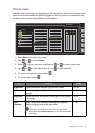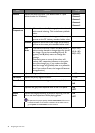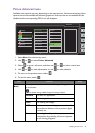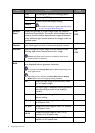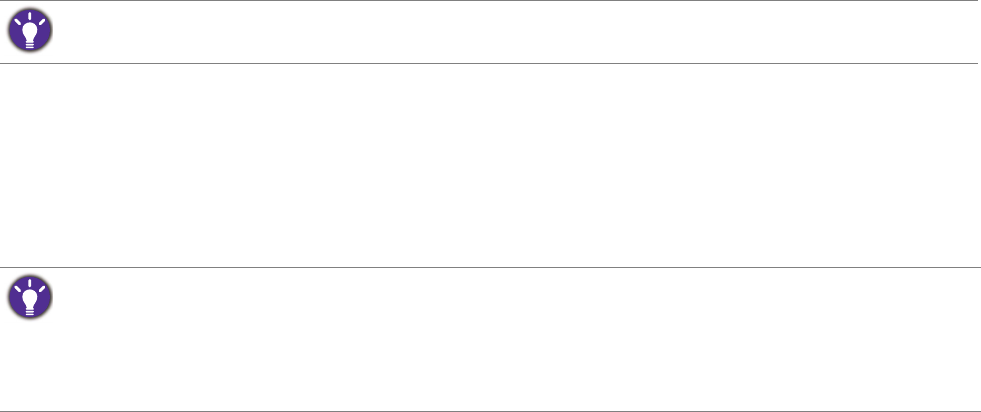
33 How to adjust your monitor
• Sharpness (see page 37)
• Black eQualizer (see page 37)
• Gamma (see page 38)
• Color Temperature (see page 38)
• Hue (see page 38)
• Saturation (see page 38)
• AMA (see page 38)
• Instant Mode (see page 38)
• Picture Mode (see page 39)
• Display Mode (see page 40)
• Dynamic Contrast (see page 40)
• Smart Scaling (see page 41)
• Smart Focus (see page 41)
• Volume (see page 43)
• Mute (see page 43)
2. After all settings are done, go to Save Settings and save as one of the game modes.
3. If you want to switch to your game mode at any time, go to Picture Advanced and
Picture Mode, and select the game mode you saved in Step 2. Your preferred display
settings will be applied all at once.
Adjusting display mode
To display images of aspect ratio other than 16:9 and size other than 24", you can adjust the
display mode on the monitor.
1. Press any of the control keys to bring up the hot key menu, and press Menu to access the
main menu.
2. Go to Picture Advanced and Display Mode.
3. Select an appropriate display mode. The setting will take effect immediately.
Using Smart Scaling
You can resize your display by Smart Scaling.
1. Go to Picture Advanced and Smart Scaling.
2. Adjust the value.
Switch to the desired display mode first, and follow the instructions in Using Smart Scaling on page 33 to adjust
the display size to precisely suit your needs.
• If one of the custom keys is preset for Smart Scaling, you can press the custom key and adjust the value
directly.
• Your display may become unstable temporarily when being resized. This is a normal phenomenon and should
not be considered as manufacturing defect.
• For more information on
Smart Scaling, go to Smart Scaling on page 41.