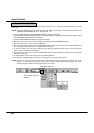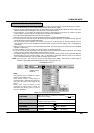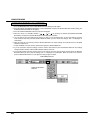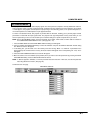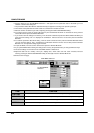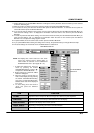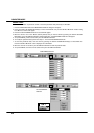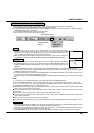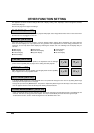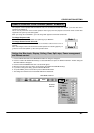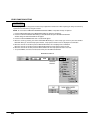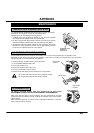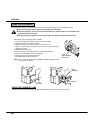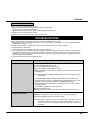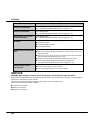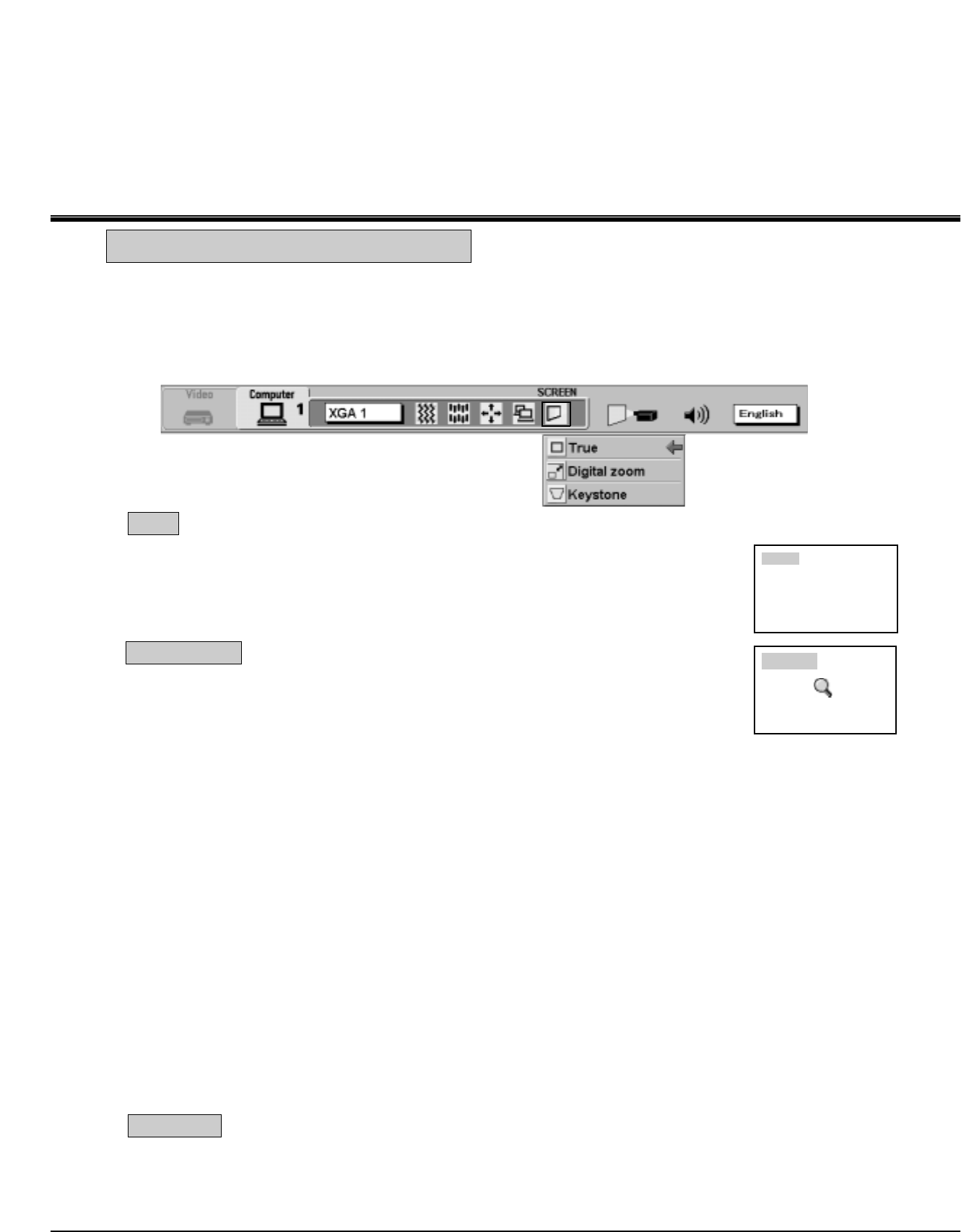
45
COMPUTER MODE
True
This projector has a picture screen resize function, which enables you to display the image in desirable size.
1. Press MENU BUTTON and MAIN MENU DISPLAY dialog box will appear.
2. Press POINT LEFT/RIGHT BUTTON(s) to select SCREEN and press the SELECT BUTTON. Another dialog box
SCREEN ADJUST DISPLAY will appear.
3. Press POINT DOWN BUTTON and a red arrow will appear.
4. Move the arrow to the function that you want to adjust.
PICTURE SCREEN ADJUSTMENT
1. To adjust the image size or pan the image, move the arrow to Digital zoom by pressing POINT
UP/DOWN BUTTON(s) and then press SELECT BUTTON. MAIN MENU DISPLAY and
SCREEN ADJUST DISPLAY will disappeared and "D. Zoom" and the magnifying-glass icon is
displayed.
● This projector cannot display in the resolution more than 1280 x 1024. If your computer's screen resolution is higher than
1280 x 1024, reset the resolution to the lower.
● The image data of VGA (640 x 480), SVGA (800 x 600), or SXGA (1280 x 1024) is modified to fit the screen size in the
initial mode.
● The maximum size in expand mode is 7 times as large as the original screen size.
● The minimum size in compress mode is the screen size (1024 x 768) in XGA or SXGA mode, 800 x 600 in SVGA mode
or 640 x 480 in VGA mode.
● Panning function can work only when the image is expanded.
● The normal "Panning Operation" may not function properly if the computer system prepared with the "PC Adjust" is used.
D. Zoom
1. When the image is distorted vertically, move the arrow to Keystone by pressing POINT UP/DOWN BUTTON(s) and then
press SELECT BUTTON. The "Keystone" is displayed to indicate Keystone mode.
2. Press the POINT UP BUTTON to reduce the upper part of the image, and the POINT DOWN BUTTON to reduce the
lower part. (See "KEYSTONE FUNCTION" section on page 28).
3. Press the NORMAL BUTTON in keystone mode, the image changed to original image (not correct keystone distortion).
Digital zoom
Keystone
SCREEN ADJUST
DISPLAY
MAIN MENU DISPLAY
True
1. To turn the image size to true size (1280 x 1024 in SXGA, 1024 x 768 in XGA, 800 x 600 in
SVGA and 640 x 480 in VGA), move the arrow to True by pressing POINT UP/DOWN
BUTTON(s) and then press SELECT BUTTON. The image size is turned to the true size. The
"True" is displayed to indicate True mode (except for XGA input).
2. When the input image data resolution is more than the screen size (1024 x 768), the image can
be panned by pressing the POINT UP/DOWN/LEFT/RIGHT (POINTING PAD) BUTTON(s).
2. Move the magnifying-glass icon by pressing the POINT UP/DOWN/LEFT/RIGHT (POINTING PAD) BUTTON(s).
3. To expand the image, press the D.ZOOM (
▲) button or the SELECT button on the remote control unit. The image is
magnified by degrees (Expand function).
4. To compress the image size, press the D.ZOOM (
▼) button or the FRONT CLICK button on the remote control unit. The
size of image is reduced by degrees (Compress function).
5. To pan the image, press POINT UP/DOWN/LEFT/RIGHT (POINTING PAD) BUTTON(s) and move the magnifying-glass
icon.
NOTE:
1. To cancel the True and Digital Zoom mode, press other buttons (Except NORMAL BUTTON).
2. Press the NORMAL BUTTON in True and Digital Zoom mode, the image size changed to the screen size (1024 x 768).
3. The "True" and "Digital zoom" cannot be operated when "RGB", "HDTV1035i" or "HDTV1080i" is selected on the
COMPUTER SYSTEM SELECT menu. (See pages 36 ~ 37).