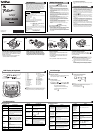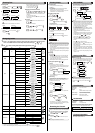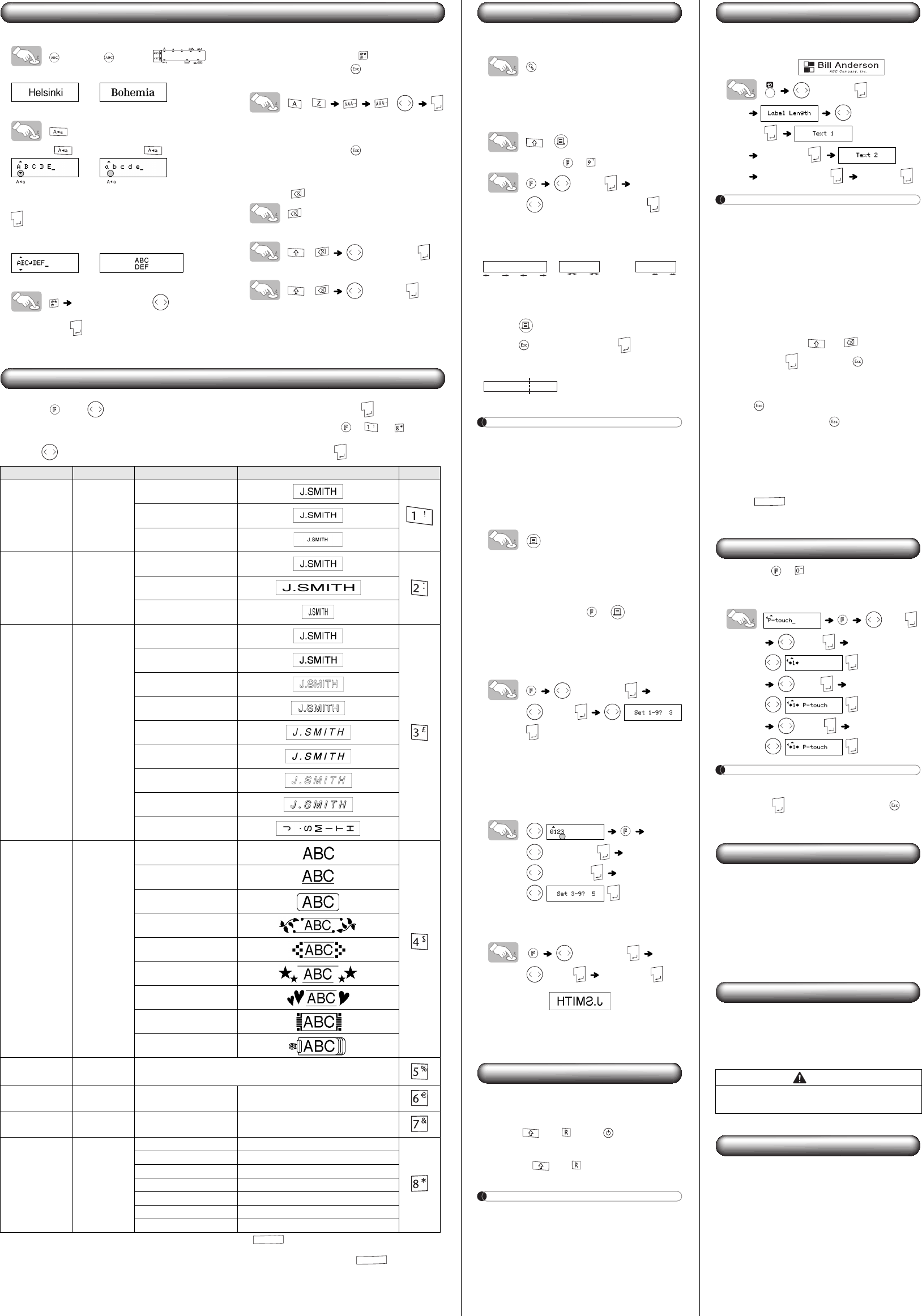
Entering Text
X Setting Font
(Helsinki) or (Bohemia)
Label image (Helsinki) Label image (Bohemia)
X Switching Upper Case/Lower Case
Upper case ( ON) Lower case ( OFF)
X Entering Two Lines of Text
Move the cursor to where the second line starts and press
.
Use either 9mm or 12mm wide tape for two line text.
Display Label image
X Entering Symbols
Choose a symbol with and
press
.
• Refer to the table of symbols (A) on the enclosed insertion
sheet for a list of available symbols.
• To go to the next group, press .
• To cancel operations, press .
X Entering Accented Characters
- /
• Refer to the table of accented characters (B) on the
enclosed insertion sheet for a list of available accented
characters.
• To cancel operations, press .
• The order of accented characters differs by the selected
LCD language.
X To Clear
By pressing , the letters will be deleted one by one.
To delete all text and settings :
+ [Text&Format]
To delete text only :
+ [Text Only]
Designing Labels
1 Press , use to select a function under column [A], and then press . (The function
can also be selected with the shortcut keys listed under column [C]. ( + to ))
2 Use to select a setting listed under column [B], and then press .
*1 These are the default settings. To return to the default setting, press .
*2 Frames can not be printed on 3.5mm tapes.
*3 You can also select the length by entering the length with the number keys. To turn to [Auto], press .
Design [A] [B] Label image
[C]
Size Size
Large*
1
Medium
Small
Width Width
Normal*
1
x 2
x 1/2
Style Style
Normal*
1
Bold
Outline
Shadow
Italic
Italic Bold
Italic Outl (Italic Outline)
Italic Shadow
Vertical
Underline/Frame
*
2
Underline/Frame
Off*
1
Underline
Round
Leaf
Tile
Star
Heart
Square
Clip
Tab Tab • The cursor should be positioned where you set a tab.
Tab length Tab Length Auto
*
1
/
0-100mm*
3
The tab is set with the specified length.
Label length Label Length Auto*
1
/ 30-300mm*
3
The label is printed with the specified length.
Auto format Auto Format
Off*
1
—
VHS Spine 140mm
MiniDV Spine 42mm
Audio Tape 89mm
CD Case Spine 113mm
File Tab 82mm
Divider Tab 42mm
Printing Labels
X Text Preview
You can preview the text before printing.
• The LCD shows the whole text and the label length
(mm/inch), then returns to the original text.
• Only the text can be previewed, not the font, style, size,
underline/frame or any additional features.
X Feeding (Tape Feed)
+
X Setting Margin ( + )
[Margin]
[Full/Half/Narrow/Chain Print]
[Full]/[Half]/[Narrow]
For leaving equal margins on both sides of the text.
[Chain Print]
For creating a label containing text in various styles.
1. Enter text.
2. Press , then [OK to Feed?] appears.
3. Press to enter more text. Press to feed and
print.
NOTE
• When [Half] or [Narrow] is set, feed the tape before using
the cutter otherwise a part of the text may be cut off. Also,
cut along the printed dots (:) with scissors so the text is
centered in the label.
• To print more than 1 copy of a label with minimum margin,
set the margin to [Narrow] and select [Copies] in the [Print
Options] menu.
• Do not try to pull the tape since this may damage the tape
cassette.
X Printing
• To prevent damage to the tape, do not touch the cutter
lever while the message “Print” or “Feed” is displayed.
• To cut off the label, push in the tape cutter lever on the
upper-right corner of the machine.
• Peel the printed label from backing and apply the label.
X Using Print Options ( + )
[Copies]
You can print up to 9 copies of each label.
• To print more than 1 copy of a label with minimum margin,
set the margin to [Narrow] and select [Copies] for [Print
Options] function.
[Print Options]
[Copies]
• You can also select the number of copies by entering it
with the Number keys.
[Numbering]
You can print many copies of the same text while increasing
a selected number by 1 after each label is printed.
Example: To print copies of a label containing a serial
number (0123, 0124 and 0125)
[Print Options]
[Numbering]
• Select the highest number you wish to be printed when
setting the number.
[Mirror]
[Print Options]
[Mirror] [Mirror Print?]
• Use clear tape with [Mirror], so the labels can be read
correctly from the opposite side when attached on glass,
windows or other transparent surfaces.
Resetting the P-touch
You can reset the P-touch when you want to initialize the
settings, or in the event the P-touch is not working properly.
1 Turn off the P-touch and then while holding
down and , press to turn the
P-touch back on.
2 Release and .
The P-touch turns on with the internal memory reset.
NOTE
All text, settings and stored files are cleared.
DECO MODE
This function allows you to create unique labels by using
some built-in templates. Refer to the DECO MODE format
table (C) on the enclosed insertion sheet.
Example: Design 10
[Design 10]
[Auto/30-200mm]
Bill Anderson
ABC Company, Inc.
[Print OK?]
NOTE
• The formats marked in column [C] of the insertion sheet's
DECO format table can require cooling. If the print head
becomes too hot, your machine will automatically stop
printing and begin to cool down. Once the print head has
cooled, printing will automatically continue.
Do not touch the P-touch while cooling.
• If you select a format that is one line (Design 1 - Design
9), only enter the text once.
• Printing and formatting of entered text may depend on the
template style you have selected.
• The format of DECO MODE templates cannot be
changed.
• The highlighted symbols in the table of symbols (A) on the
enclosed insertion sheet are available in DECO MODE.
• To clear all text, press and , then “Clear?”
appears. Press to clear. Press to cancel.
• When you access DECO MODE, your most recently
printed DECO MODE text and label length will be
recalled.
• Press to return to the previous step.
• To exit DECO MODE, press until the display shows
the text entry screen.
• DECO MODE feature is only available when using 12mm
wide tape cassettes.
• The maximum label length is 200mm for DECO MODE.
• When [Auto] is selected for “Label Length”, the label will
automatically adjust to the correct size for printing the text
one time.
• Press to return to the [Auto] setting for “Label
Length” mode.
Saving Label Files
X Memory ( + )
You can save your original labels on to your machine. Up to
nine labels can be saved and recalled for printing at a later
date. You can also edit and overwrite the stored label.
[File]
To Save: [Save]
To Print: [Print]
To Open: [Open]
NOTE
If you try to store a label when there is already a label
stored to that number, the message “Overwrite?” will
appear. Press to save your new label. Press to
cancel.
Specifications
Accessories
If the cutter blade becomes blunt after repetitive use and the
tape cannot be cut cleanly, replace with a new cutter unit
(stock no. TC-5) from an authorized Brother reseller.
Contact Information
Contact may differ by country.
See the Web http://www.brother.eu/
12mm 12mm
4mm4mm
ABC ABC:ABC:
25mm 25mm
Full
Half
Narrow
ABC
ABC
DEF
Chain Print
(feed & cut)
Dimensions:
(W x D x H)
159 × 157 × 61.7mm
Weight: 485 g
(without batteries and tape cassette)
Power supply: Six AAA alkaline batteries (LR03)
Optional AC adapter (AD-24ES)
Tape cassette: Brother TZ tape (width)
3.5mm, 6mm, 9mm, 12mm
Tape Cassettes: See the included “Tape Catalog”.
AC Adapter: AD-24ES
Cutter Unit: TC-5 (replacement)
CAUTION
• Do not touch the cutter blade directly with your fingers.
• Do not swallow the cutter stopper.