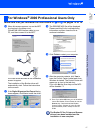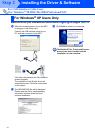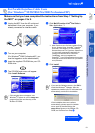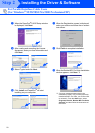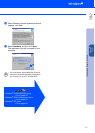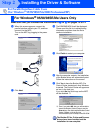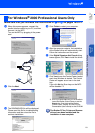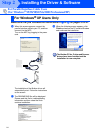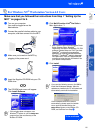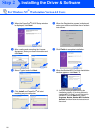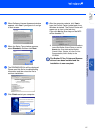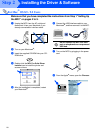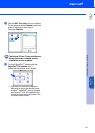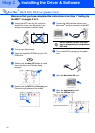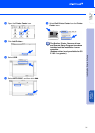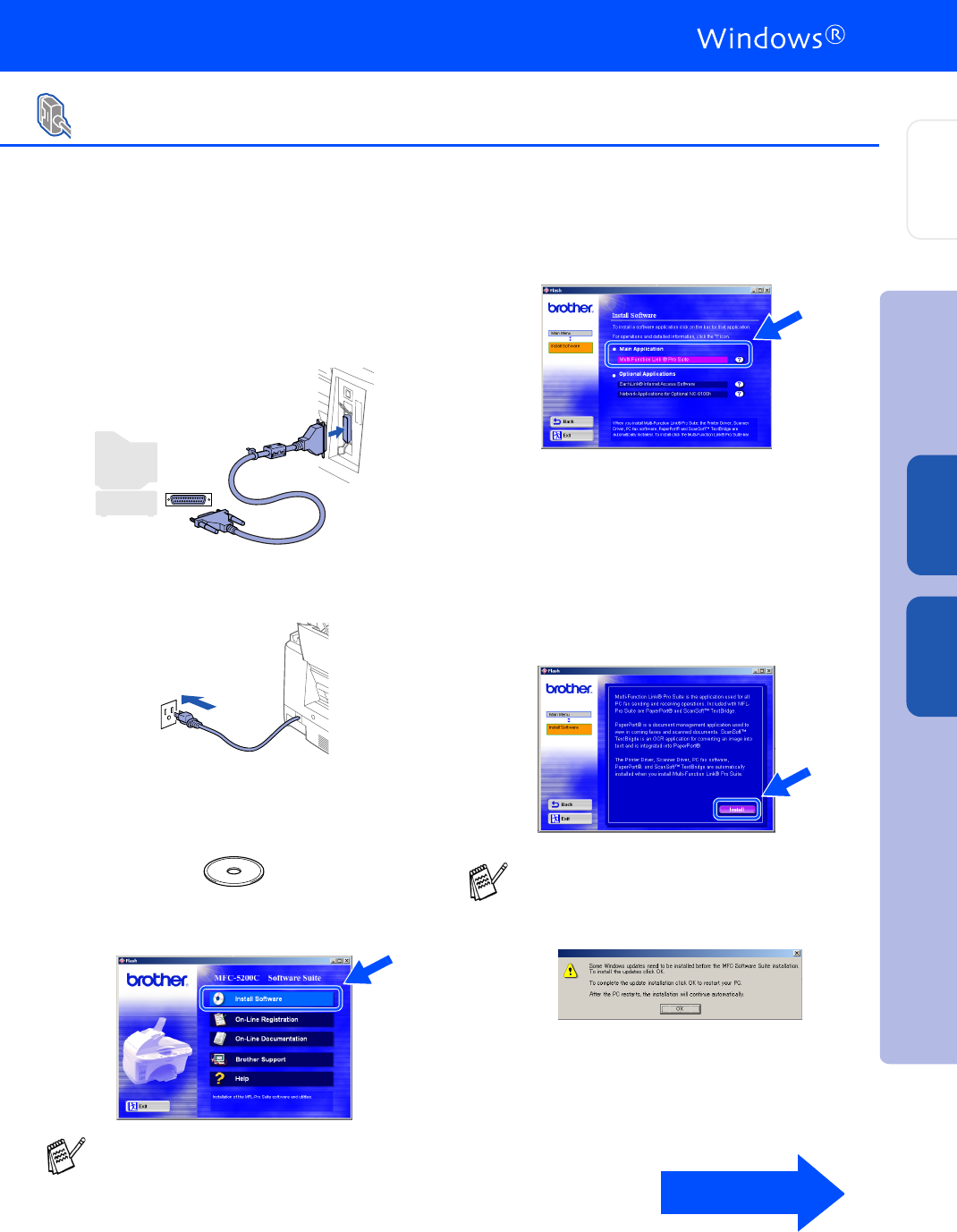
25
Make sure that you followed the instructions from Step 1 “Setting Up the
MFC” on pages 2 to 9.
1
Turn on your computer.
You must be logged on as the
Administrator.
2
Connect the parallel interface cable to your
computer, and then connect it to the MFC.
3
Make sure you turned on the MFC by
plugging in the power cord.
4
Insert the Supplied CD-ROM into your CD-
ROM drive.
5
The CD-ROM main menu will appear.
Click Install Software.
6
Click Multi-Function Link
®
Pro Suite in
Main Application. *1
*1 Multi-Function Link
®
Pro Suite includes Printer
Driver, Scanner Driver, ScanSoft
™
PaperPort
®
, ScanSoft
™
Text Bridge
®
, PC-FAX
software, Remote Setup and True Type fonts.
PaperPort
®
is a document management
application for viewing scanned documents.
ScanSoft
™
TextBridge
®
, which is integrated
into PaperPort
®
, is an OCR application that
converts an image into text and inserts it into
your default word processor.
7
Click Install.
For Windows NT
®
Workstation Version 4.0 Users
If this window does not appear, use
Windows
®
Explorer to run the setup.exe
program from the root directory of the
Brother CD-ROM.
If you see the following screen, click OK to
install the Windows
®
updates. After the
updates are installed your PC will restart and
automatically continue the installation.
If the installation does not continue
automatically, please open the installer
menu again by double-clicking the
setup.exe program on the Brother CD-
ROM, and continue from Step
5
.
To be continued
Installing the Driver & Software
Setting Up
the MFC
Windows
NT
®
4.0
Windows
®
Parallel