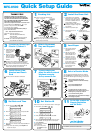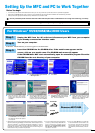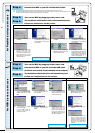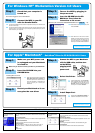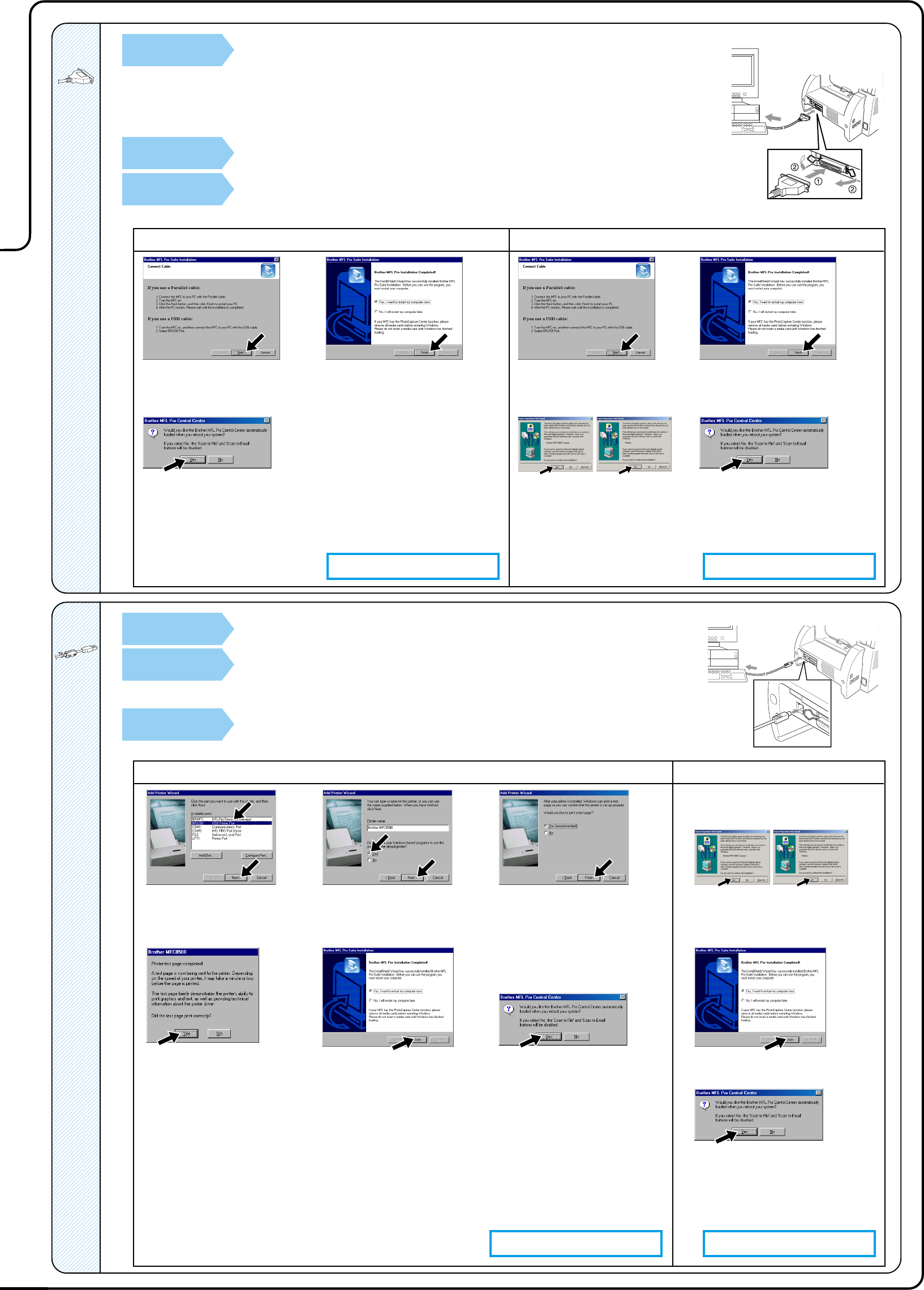
( For Windows
®
2000 Professional User )
For
Parallel interface cable users
Step 4.
Connect the MFC to your PC with Parallel Cable.
A. Connect the parallel interface cable to the parallel interface port of the MFC and secure the wire clips.
B. Connect the interface cable to the printer port of the computer and secure it with the two screws. For the location of your
computer’s parallel printer port, see the User’s Guide for your computer.
Step 5.
Turn on the MFC by plugging in the power cord.
Step 6.
The installation of the Brother driver will automatically start.
Follow the instructions on the screen.
1.
In the Connect Cable window,
click Next.
( For Windows
®
95/98/98SE/Me Users )
2.
When the above screen appears,
click Finish and
wait
as the PC
restarts Windows
®
and continues
the installation.
3.
Click Yes to have the Control
Center loaded each time
Windows
®
is started. The
Control Center will appear as an
icon in the task tray. If you click
No the Scan keys on the MFC
will be disabled. *3
1.
In the Connect Cable window,
click Next.
2.
When the above screen appears,
Click Finish and
wait
as the PC
restarts Windows
®
and continues
the installation.
3.
When the Digital Signature Not
Found dialog boxes appear, click
Yes to install the driver.
4. Click Yes to have the Control
Center loaded each time Windows
®
is started. The Control Center will
appear as an icon in the task tray.
If you click No the Scan keys on
the MFC will be disabled. *3
The Brother PC fax, Printer and Scanner drivers have
been installed and the installation is now complete.
The Brother PC fax, Printer and Scanner drivers have
been installed and the installation is now complete.
( For Windows
®
2000 Users )
For
USB interface cable users
Step 4.
Turn on the MFC by plugging in the power cord.
Step 5.
Connect the MFC to your PC with the USB cable
(it will take a few seconds for the installation screen to appear).
Step 6.
The installation of the Brother driver will automatically start.
Follow the instructions on the screen.
1.
In the Add Printer Wizard
window, select BRUSB: USB
Printer Port, and then click
Next.
( For Windows
®
98/98SE/Me Users )
2.
Accept the default Printer
name by selecting Yes, and
then click Next.
4.
If the test page is printed
correctly, click Yes.
If you click No, follow the
prompts on the screen to
correct the problem.
1.
When the Digital Signature Not
Found dialog boxes appear, click
Yes to install the driver.
3.
Select Yes (recommended),
and then click Finish. A test
page will be printed so you can
check the print quality.
5.
Select Finish to restart your
computer, and then click
Finish.
The Brother PC fax, Printer and Scanner drivers have
been installed and the installation is now complete.
2.
Select Finish to restart your
computer.
The Brother PC fax, Printer and Scanner drivers have
been installed and the installation is now complete.
6.
Click Yes to have the Control
Center loaded each time
Windows
®
is started. The
Control Center will appear as
an icon in the task tray. If you
click No the Scan keys on the
MFC will be disabled. *3
3.
Click Yes to have the Control
Center loaded each time
Windows
®
is started. The Control
Center will appear as an icon in
the task tray. If you click No the
Scan keys on the MFC will be
disabled. *3
– 3 –