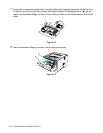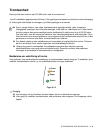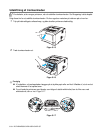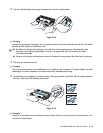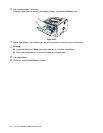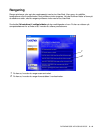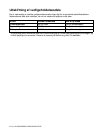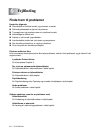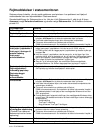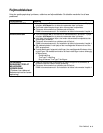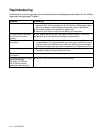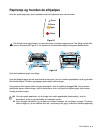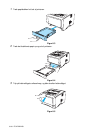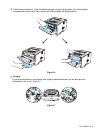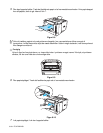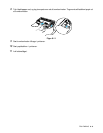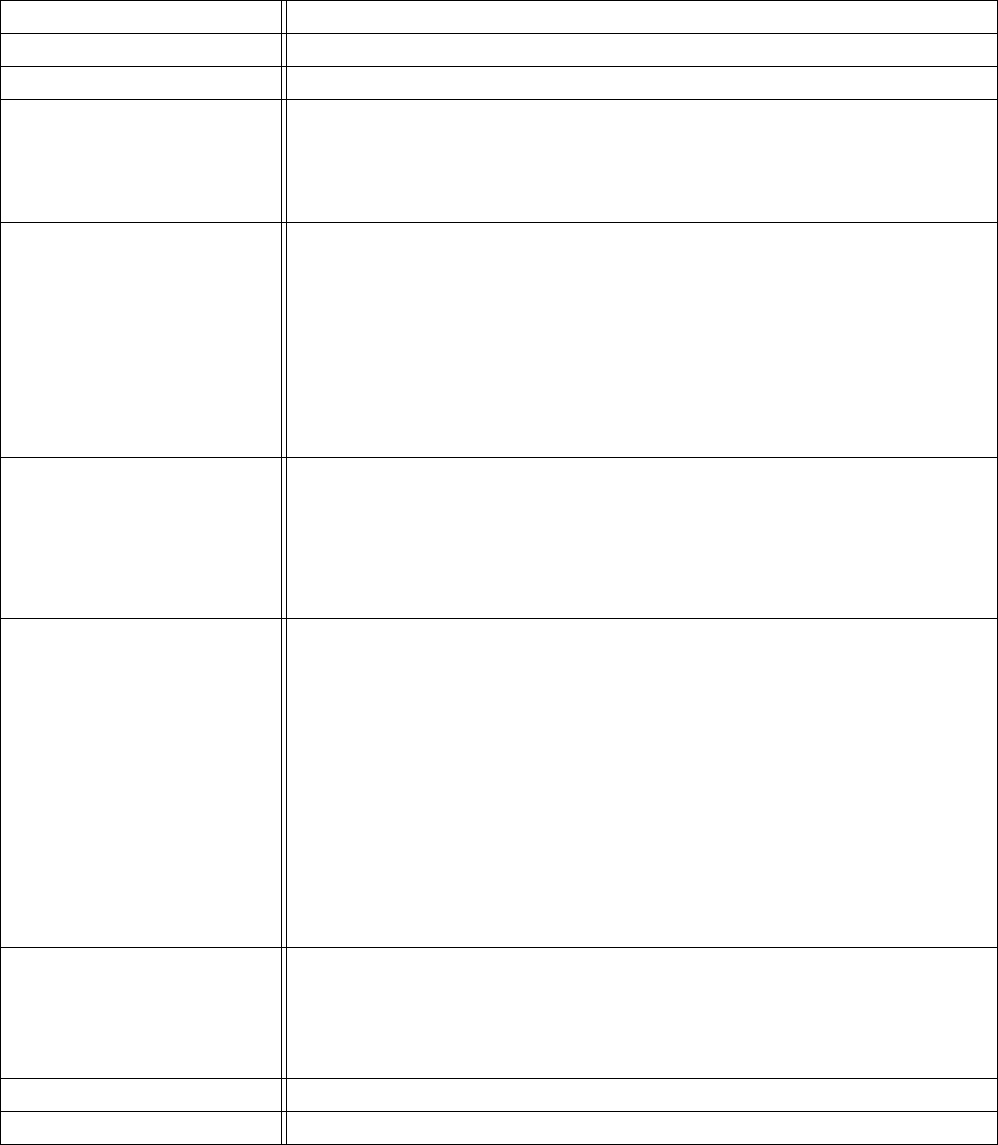
6 - 2 FEJLFINDING
Fejlmeddelelser i statusmonitoren
Statusmonitoren fortæller, når der opstår problemer med printeren. Løs problemet ved hjælp af
nedenstående liste over fejlmeddelelser i Statusmonitoren.
Standardindstillingen for Statusmonitor er fra. Hvis du vil slå Statusmonitor til, skal du gå til fanen
Avanceret, vælge Enhedens funktioner og derefter vælge Statusmonitor. Se Enhedens funktioner
på side 2-5.
Fejlmeddelelse
Handling
Kabinetlåg åbent
■ Luk printerens kabinetlåg.
Papirstoplåget er åbent
■ Luk printerens papirstoplåg. Se side 6-8.
Hukommelse fuld
■ Tryk på knappen Go for at udskrive de resterende data i printeren. Tryk på
knappen Job Cancel for at slette de resterende data i printeren.
■ Formindsk udskriftsopløsningen eller dokumentets kompleksitet.
■ Printerens hukommelse kan udvides ved at tilføje et
DIMM-hukommelsesmodul. Se Installation af ekstra hukommelse i kapitel 4.
Intet papir i papirbakke 1
Intet papir i papirbakke 2
Intet papir i åbningen til
manuel fødning
Intet papir i
universalbakken
■ Papirbakken er eventuelt tom eller installeret forkert. Hvis den er tom, skal du
lægge mere papir i papirbakken. Hvis du har en HL-5030- eller en
HL-5040-printer, skal du lægge papiret i papirbakken og derefter trykke på
knappen Go.
■ Hvis der er papir i papirbakken, skal du sørge for, at det ligger lige. Hvis
papiret er bøjet, skal du glatte det ud, før du udskriver. Nogle gange hjælper
det at fjerne papiret, vende stakken og lægge den tilbage i papirbakken.
■ Fjern noget af papiret fra papirbakken, og prøv igen.
■ Sørg for, at du anvender papir, der overholder Brothers anbefalede
papirspecifikationer. Se Hvilken slags papir kan jeg bruge? i kapitel 1.
Papirstopsbakke 1
Papirstopsbakke 2
Indvendigt papirstop
Papirstop bagpå
Papirstop,
universalbakke
■ Tag det fastklemte papir ud fra det angivne område.
Se Papirstop og hvordan de afhjælpes i dette kapitel.
Printoverløb
■ Tryk på knappen Go for at udskrive de resterende data i printeren. Tryk på
knappen Job Cancel for at slette de resterende data i printeren.
■ Hvis dette ikke afhjælper fejlen, skal enten dokumentets kompleksitet eller
opløsningen mindskes.
■ Printerens hukommelse kan udvides ved at tilføje et
DIMM-hukommelsesmodul. Se Installation af ekstra hukommelse i kapitel 4.
Slå sidebeskyttelse til ved hjælp af den medfølgende Windows-driver eller
RPC-programmet.
■ Foretag ændringer i følgende indstillinger i den medfølgende Windows-driver,
og prøv igen. Den bedste kombination af disse indstillinger varierer afhængigt
af dokumentet:
Grafikindstilling
TrueType™-indstilling
Brug printerens TrueType™-skrifttyper
Opløsning reduceret for
at muliggøre udskrivning
(Printeren har udskrevet
dokumentet ved en lavere
opløsning).
■ Reducer dokumentets kompleksitet før udskrivningen for at forhindre, at
printeren udskriver ved en lavere opløsning.
■ Printerens hukommelse kan udvides ved at tilføje et
DIMM-hukommelsesmodul. Se Installation af ekstra hukommelse i kapitel 4.
Toner tom
■ Se Udskiftning af tonerpatronen i kapitel 5.
Toner lav
■ Køb en ny tonerpatron, og hav den klar, når der angives toner tom.