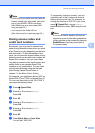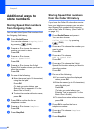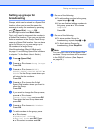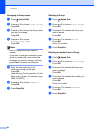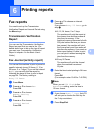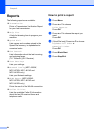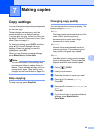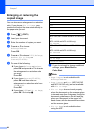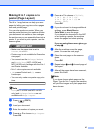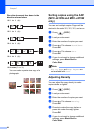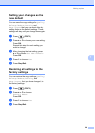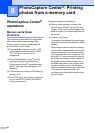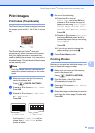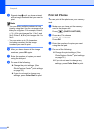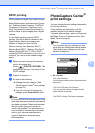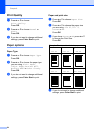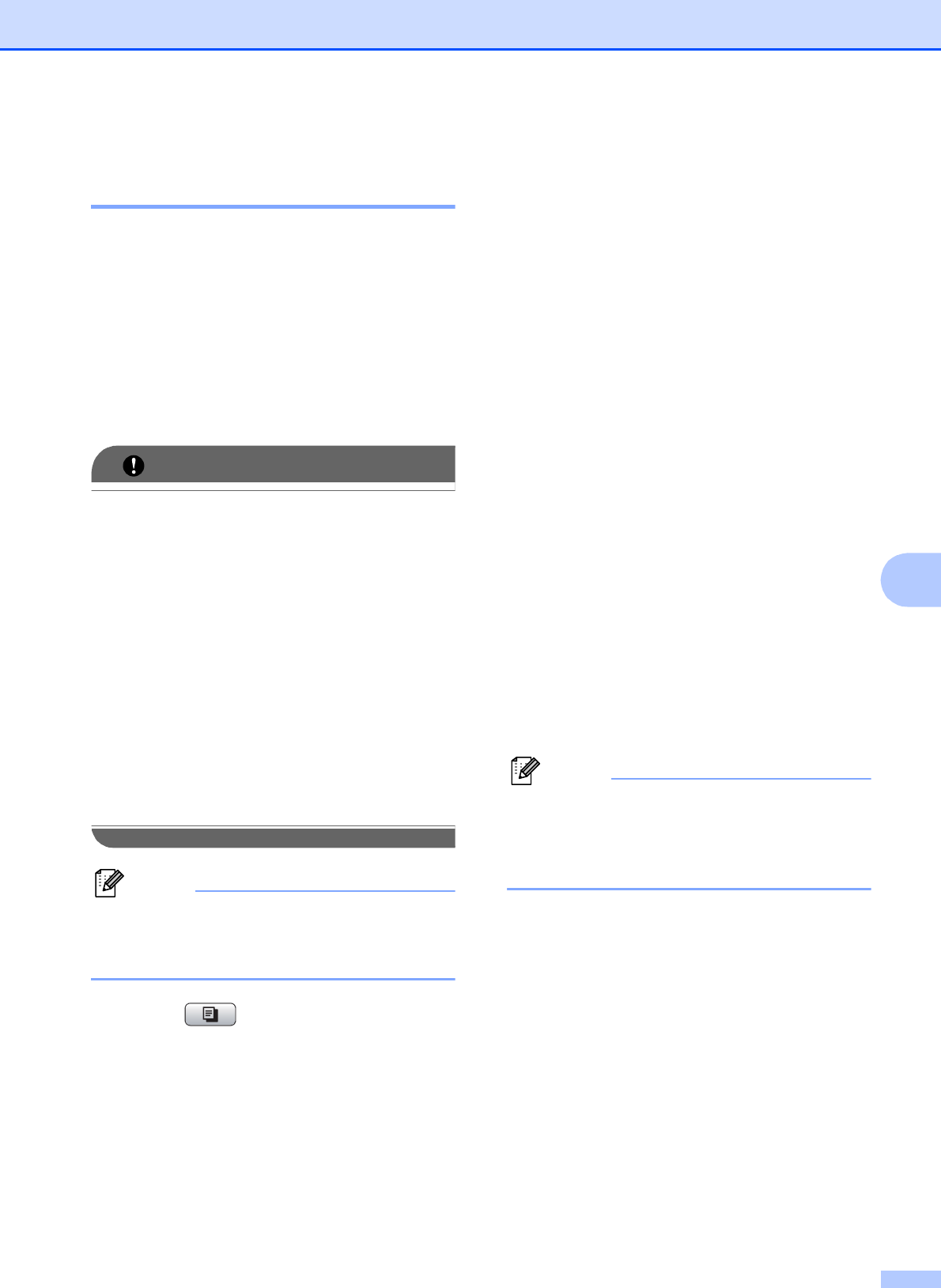
Making copies
27
7
Making N in 1 copies or a
poster (Page Layout) 7
The N in 1 copy feature can help you save
paper by letting you copy two or four pages
onto one printed page.
You can also produce a poster. When you
use the poster feature your machine divides
your document into sections, then enlarges
the sections so you can assemble them into a
poster. If you want to print a poster, use the
scanner glass.
IMPORTANT
• Make sure the paper size is set to
Letter, A4 or EXE.
• Poster copy is not available for Executive
size paper.
• You cannot use the Enlarge/Reduce
and Stack/Sort (MFC-J410W and
MFC-J415W only) settings with the N in 1
and Poster features.
• N in 1 color copies are not available.
• (P) means Portrait and (L) means
Landscape.
• You can only make one poster copy at a
time.
Note
Sort (MFC-J410W and MFC-J415W
only) and Enlarge/Reduce are not
available with Page Layout.
a Press (COPY).
b Load your document.
c Enter the number of copies you want.
d Press a or b to choose Page Layout.
Press OK.
e Press a or b to choose Off(1in1),
2in1(P), 2in1(L),
4in1(P), 4in1(L) or
Poster (3x3).
Press OK.
f If you do not want to change additional
settings, press Black Start or
Color Start to scan the page.
If you placed the document in the ADF
or are making a poster, the machine
scans the pages and starts printing.
If you are using the scanner glass, go
to step g.
g After the machine scans the page,
press 1 to scan the next page.
h Place the next page on the scanner
glass.
Press OK.
i Repeat steps g and h for each page of
the layout.
j After all the pages have been scanned,
press 2 to finish.
Note
If you have chosen photo paper as the
Paper Type for N in 1 copies, the machine
will print the images as if plain paper had
been chosen.