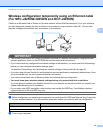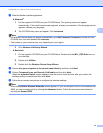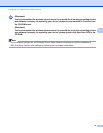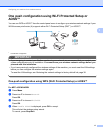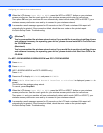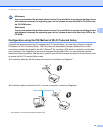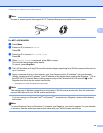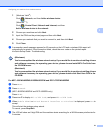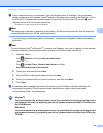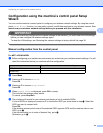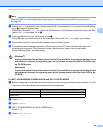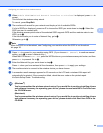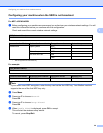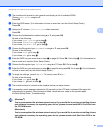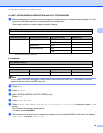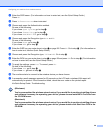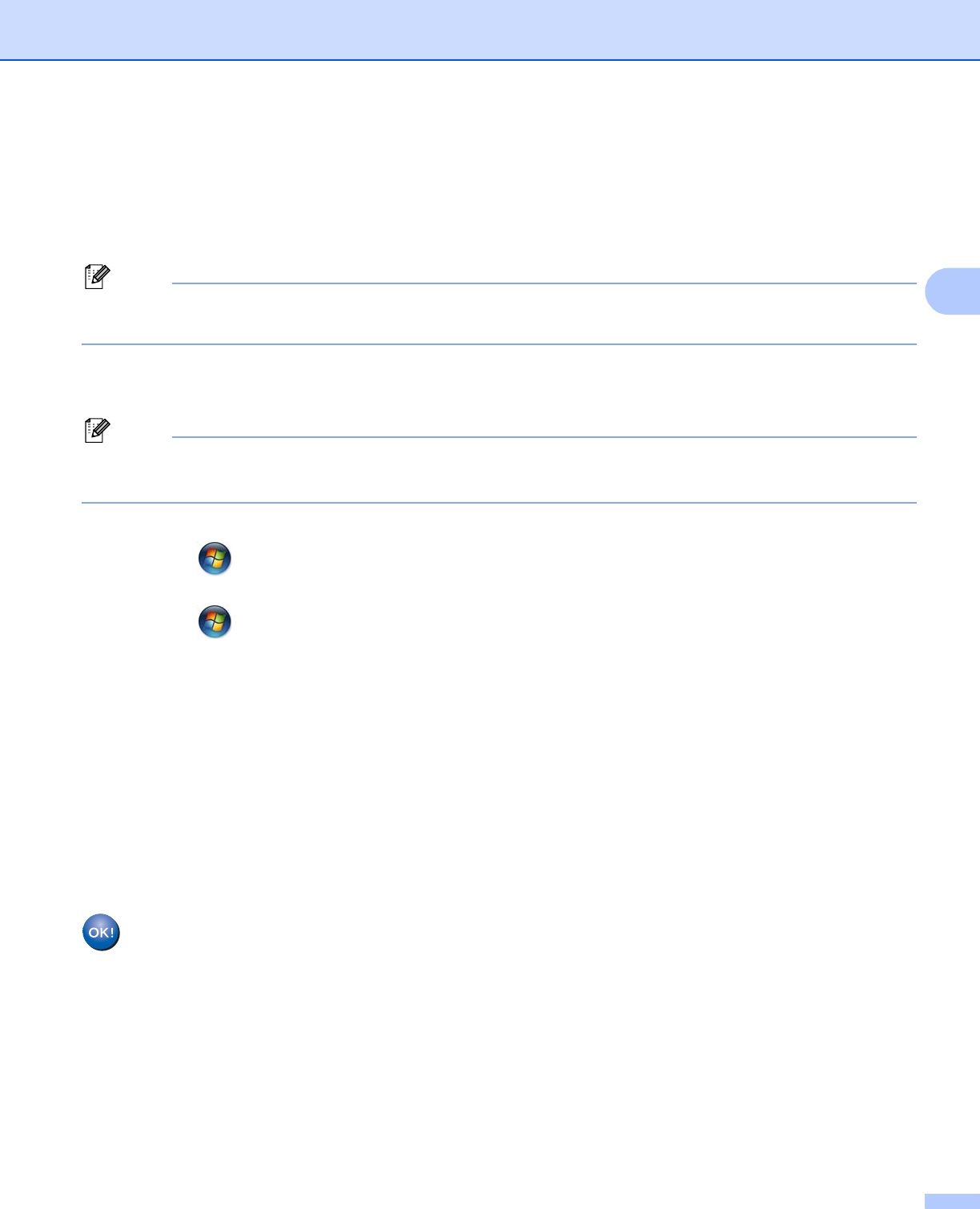
Configuring your machine for a wireless network
22
3
g Using a computer that is on the network, type “http://access point’s IP address/” into your browser.
(Where “access point’s IP address” is the IP address of the device that is used as the Registrar
1
.) Go to
the WPS (Wi-Fi Protected Setup) setting page and input the PIN which the LCD shows in f to the
Registrar and follow the on-screen instructions.
1
The Registrar is normally the WLAN access point/router.
Note
The setting page is different, depending on the brand of WLAN access point/router. See the instruction
manual that came with your WLAN access point/router.
If you are using your Windows Vista
®
or Windows
®
7 computer as a Registrar, perform the following
instructions.
Note
To use a Windows Vista
®
or Windows
®
7 computer as a Registrar, you need to register it to your network
in advance. See the instruction manual that came with your WLAN access point/router.
1 (Windows Vista
®
)
Click , Network, and then Add a wireless device.
(Windows
®
7)
Click , Control Panel, Network and Internet, and then
Add a wireless device to the network.
2 Choose your machine and click Next.
3 Input the PIN from the printed page and then click Next.
4 Choose your network that you want to connect to, and then click Next.
5 Click Close.
h A connection result message appears for 60 seconds on the LCD and a wireless LAN report will
automatically be printed. If the connection failed, check the error code on the printed report.
uuQuick Setup Guide: Troubleshooting
(Windows
®
)
You have completed the wireless network setup. If you would like to continue installing drivers
and software necessary for operating your device, please choose Install MFL-Pro Suite from
the CD-ROM menu.
(Macintosh)
You have completed the wireless network setup. If you would like to continue installing drivers
and software necessary for operating your device, please double-click Start Here OSX in the
CD-ROM.