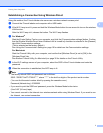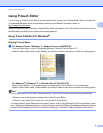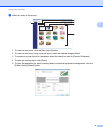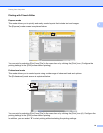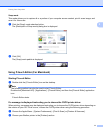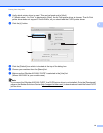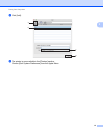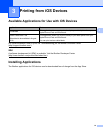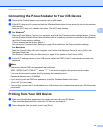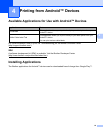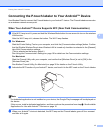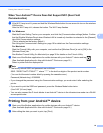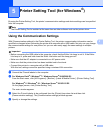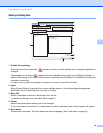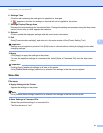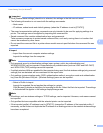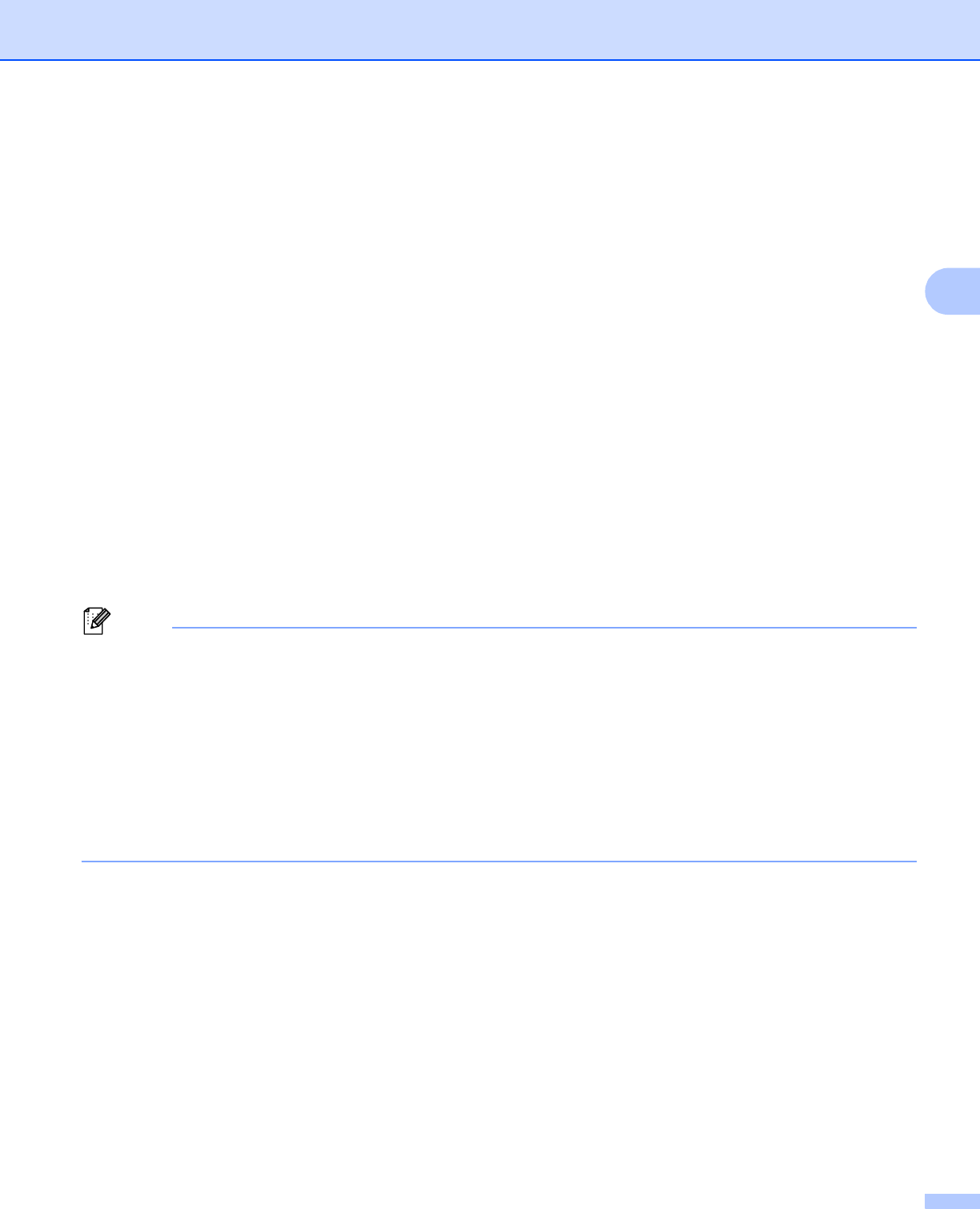
Printing from iOS Devices
15
3
Connecting the P-touch labeler to Your iOS Device 3
a Connect the P-touch labeler and computer with a USB cable.
b If the Wi-Fi lamp is not lit, press and hold the Wireless Mode button for one second to turn on the wireless
LAN function.
After the Wi-Fi lamp is lit, release the button. The Wi-Fi lamp flashes.
c For Windows
®
Start the Printer Setting Tool on your computer, and click the [Communication settings] button. Confirm
that the [Enable Wireless Direct when Wireless LAN is turned on] checkbox is selected in the [General]
tab of the Communication settings.
(This is selected as the factory default.)
See Using the Communication Settings on page 19 for details on the Communication settings.
For Macintosh
Start the P-touch Utility with your computer, and confirm that [Wireless Direct] is set to [ON] in the
[Wireless Direct] tab.
See Brother P-touch Utility (for Macintosh) on page 35 for details on the P-touch Utility.
d In the Wi-Fi settings screen of your iOS device, select the SSID of the P-touch labeler and enter the
password.
Note
• The factory default SSID and password are as follows:
SSID: “DIRECT-brPT-P750W****” where “****” is the last four digits of the product serial number.
(You can find the serial number label by opening the cassette cover.)
Password (Network key): 00000000
• If you want to print the SSID and password, press the Wireless Mode button twice.
(Use 0.94" (24 mm) tape.)
• You can also connect the P-touch labeler to an iOS device in the infrastructure mode via a WLAN access
point/router.
Printing from Your iOS Device 3
a Start one of the Brother applications for mobile devices with your iOS device.
(See Available Applications for Use with iOS Devices on page 14.)
b After editing the data you want to print, tap [Print].