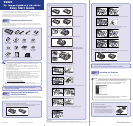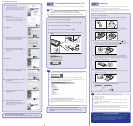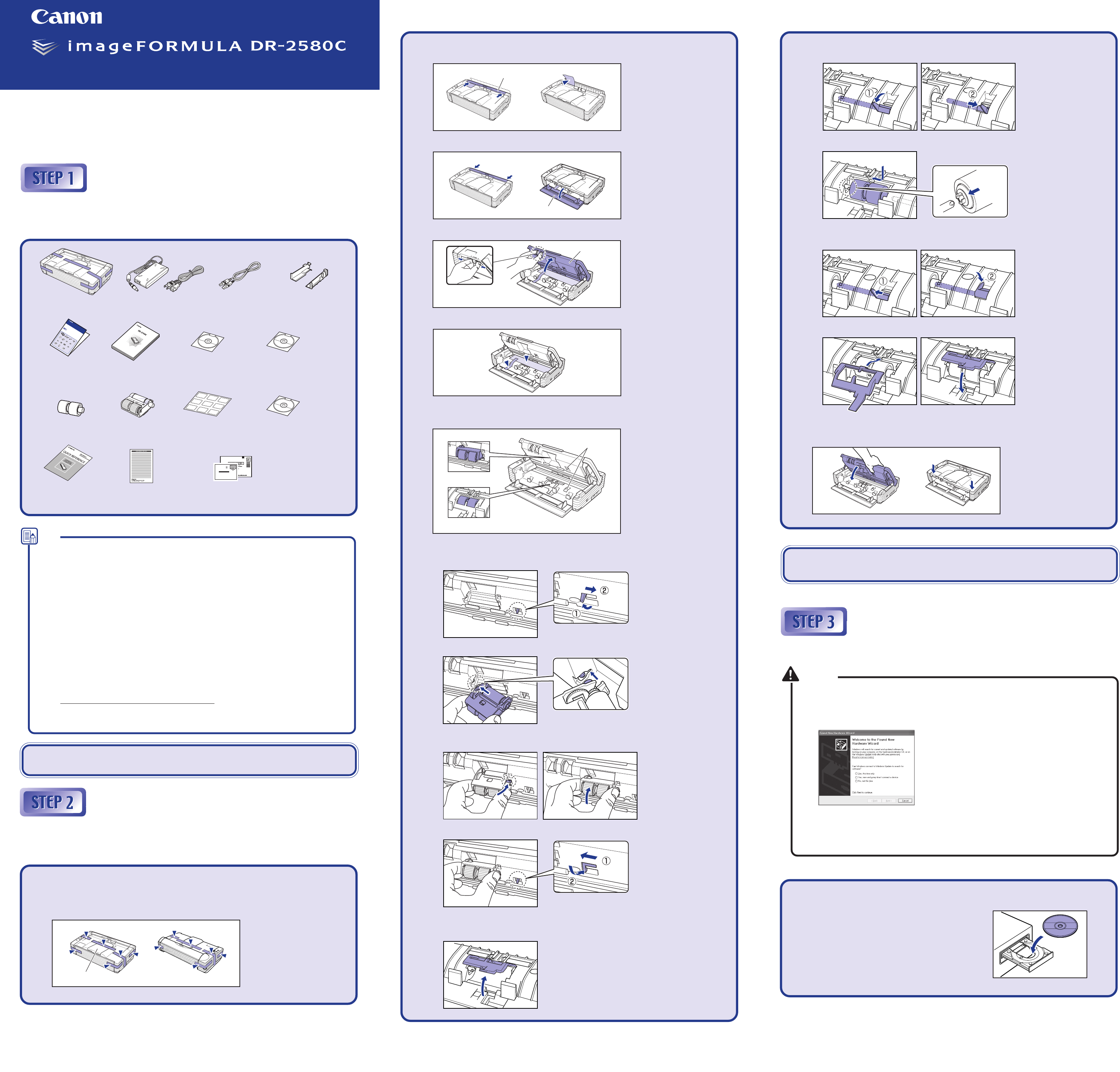
Easy Start Guide
☞
Continued on back side
■ Trademarks
• Canon and the Canon logo are registered trademarks of Canon Inc. in the United States and may also be trademarks or registered trademarks in other countries.
• Microsoft Windows
®
is a registered trademark of Microsoft USA in the United States and other countries.
• Other brands and product names used in this manual may be trademarks or registered trademarks of their respective companies.
❏ Do not connect the scanner to the computer before installing the software. If
you connect the scanner and turn it ON before you install the software, the
wizard screen on the right will appear. If this wizard is displayed, click the
[Cancel] button to exit the wizard, and turn the scanner OFF.
Wizard Screen (Windows XP)
❏ Be sure to log on with administrator privileges when logging on to Windows.
❏ Close all other applications before installing the software.
1.
Turn ON your computer.
2.
Insert the DR-2580C Setup Disc into the
computer’s CD-ROM drive.
The setup wizard automatically starts up when
you insert the CD-ROM into the CD-ROM
drive. If the setup wizard does not start up, run
the setup.exe application on the CD-ROM.
Thank you for purchasing the Canon imageFORMULA DR-2580C.
This Easy Start Guide describes the procedure for setting up the scanner for use. Follow the
procedures outlined in this Easy Start Guide to set up the scanner. Details on using the
scanner are described in the User’s Guide packaged with the scanner. Before you start using
the scanner, make sure to thoroughly read the User’s Guide.
Checking the Packing List
When you unpack your scanner, make sure that it contains all of the following accessories.
If any of the items listed below are missing or damaged, contact your local authorized Canon
dealer or service representative.
Note
● To use the roller unit and retard roller, you need to install them in the scanner.
☞
“Installing the Rollers”
● The DR-2580C Setup Disc contains the “DR-2580C Scanner Driver” and
“CapturePerfect 3.0”. For details, refer to "About the Setup Disc" on page 16 of
the User’s Guide.
● The following application software is included on the application software disk
that comes with this product.
[Presto! BizCard Reader SE] Name card management software provided with the
multi-language OCR made by NewSoft Technology Corp.
[OmniPage SE]* Optical character recognition (OCR) software with multiple
language support, made by Nuance Communications Inc.
[PaperPort
®
11]*
File management application that makes it easy to store, orga-
nize, and retrieve digital documents, made by Nuance Communications Inc.
* In order to receive support of OmniPage SE and PaperPort
®
11, you need to
upgrade to a Professional version.
Please see following URL for upgrade.
http://www.nuance.com/partneroffer/canon
● Items included in this package are subject to change without notice.
● Keep the package and packing materials for storing or transporting the scanner.
After checking the package contents, you need to prepare the
scanner for use. (
☞
STEP2)
Removing the Packing Materials and
Installing the Rollers
Perform the following steps to remove the scanner from the box, remove the orange
tape and protective sheets from the scanner, and install the roller unit and retard roller
in the scanner.
CANON CANADA INC.
6390 DIXIE RD
MISSISSAUGA ON L5T 9Z9
0880281099-L5T1P7-BR01
Easy
St
ar
t
Guid
e
Docu
m
e
n
t
Sc
a
nn
e
r
DR-2580C
Th
a
n
k
y
ou
f
or
p
ur
c
ha
s
i
n
g
t
h
e
C
anon
DR-2
580C
D
o
c
u
me
n
t
S
c
ann
e
r
.
T
h
is
E
a
s
y
S
t
ar
t
G
u
i
d
e
d
e
s
c
r
i
b
es
t
h
e
pr
o
ce
d
ur
e
for
s
e
tti
n
g
up
t
h
e
s
c
an
n
e
r
f
o
r use
.
F
o
l
l
o
w
t
h
e
p
r
o
c
e
d
u
r
e
s
o
u
t
lin
e
d
in
t
h
i
s
E
a
s
y
S
t
a
r
t
G
u
id
e
t
o
set
up
t
h
e
s
c
ann
e
r
.
De
t
a
il
s
on u
s
in
g
t
h
e
s
c
ann
e
r
a
r
e
d
esc
ri
b
e
d
in
t
h
e
U
s
e
r
’
s
G
u
i
d
e
pa
c
k
a
g
e
d
w
i
t
h
t
h
e
s
c
ann
e
r
.
B
e
fo
r
e
yo
u
st
ar
t
u
s
i
n
g
t
h
e
s
c
anne
r
,
m
a
k
e
s
ur
e
t
o
t
h
or
o
u
g
h
ly
r
e
a
d
t
h
e
U
se
r’
s
G
u
i
d
e
.
C
h
e
c
kin
g
t
h
e
P
a
c
ki
n
g
L
ist
W
h
e
n
you
unp
a
c
k y
our
sc
ann
e
r
,
m
ak
e
s
ur
e
t
ha
t
i
t
c
o
n
t
a
in
s
a
ll o
f
t
h
e
fo
ll
o
w
in
g
a
c
cess
o
r
i
es
.
e
m
iss
i
n
g
o
r
d
a
m
a
g
e
d
,
c
o
n
t
a
ct
y
o
u
r l
o
c
a
l a
u
t
hor
i
z
e
d
C
a
no
n
d
e
a
le
r
or
s
e
r
v
ice
r
e
pr
e
se
n
t
a
ti
v
e
.
Do
c
u
m
e
n
t
S
c
an
n
er
User
’
s
G
u
ide
G
u
id
e
d
e
I
’
ut
i
l
i
s
a
t
e
u
r
B
enu
t
z
e
r
h
a
n
d
b
u
ch
Gu
í
a
del
u
s
u
a
r
i
o
Gu
i
d
a
d
e
l
l
’
U
t
e
n
t
e
G
e
b
r
u
i
ke
rs
ha
n
d
l
e
i
d
i
n
g
E
N
G
L
I
S
H
F
RA
N
Ç
A
I
S
D
E
U
TS
C
H
E
S
P
A
Ñ
O
L
I
T
A
L
IA
N
O
N
ED
E
R
L
A
N
D
S
C
A
N
O
N
C
A
N
A
D
A
I
N
C
.
6
39
0
D
I
X
I
E
R
D
M
I
S
S
I
S
S
A
U
G
A
O
N
L
5
T
9
Z
9
0
88
0
28
10
99
-L
5
T
1
P
7-B
R
01
D
R-
2
58
0
C
Sc
an
ne
r
A
C
A
d
ap
te
r
/
P
o
we
r C
o
r
d
U
S
B
Ca
b
l
e
D
o
c
u
m
en
t
G
uid
e
A
d
apt
er
s
E
a
s
y
S
ta
r
t
Gui
de
(
T
h
i
s
M
anua
l
)
U
s
e
r
’
s
Gu
ide
D
R
-
258
0
C
S
e
t
up
D
i
s
c
A
p
p
l
i
ca
t
i
o
n
S
o
f
t
w
ar
e D
i
s
c
R
e
tard
R
ol
l
e
r
R
o
lle
r
Un
i
t
J
o
b
La
b
e
l
s
A
dob
e
A
cr
o
ba
t
S
e
tu
p
D
i
s
c
Q
u
i
c
k
R
ef
er
en
c
e
G
ui
d
e
Wa
rr
a
nt
y
C
a
r
d
(
U
.S
.A
a
nd
C
an
a
d
a
o
n
l
y
)
R
e
g
i
s
tra
t
i
on
Car
d
(
U
.S
.
A
a
nd Ca
na
d
a
on
l
y
)
Document Scanner
User
ís
Gu
id
e
P
le
a
s
e
r
e
a
d
t
h
i
s
m
a
n
u
a
l
b
e
f
o
re
u
s
in
g
t
h
i
s
u
n
i
t
.
A
f
t
e
r
y
o
u
fi
n
i
s
h
re
a
d
i
n
g
t
h
i
s
m
a
n
u
a
l
,
k
e
e
p
i
t
in
a
s
a
f
e
p
l
a
c
e
f
or
f
u
t
u
r
e
r
e
f
e
re
n
c
e
.
DR-2580C Scanner AC Adapter/Power Cord USB Cable Document Guide
Adapters
Easy Start Guide
(This Manual)
User’s Guide
DR-2580C
Setup Disc
Application
Software Disc
Retard Roller Roller Unit Job Labels Adobe Acrobat
Setup Disc
Quick Reference
Guide
Warranty Card
(U.S.A and Canada only)
Registration Card
(U.S.A and Canada only)
1.
Peel off all the orange tape from the outer casing.
When peeling off the protective tape fastening the document eject tray extension,
hold the document eject tray extension firmly in place with your hand.
Document Eject Tray Extension
2.
Open the rear cover and remove the protective sheet.
Rear Cover
3
. After pushing both sides of the rear cover closed, open the document feed tray.
Document Feed Tray
4
. While squeezing the OPEN knob from both sides, open the upper unit.
OPEN Knob
Upper Unit
5.
Remove the orange protective tape together with the protective sheet.
6.
Check that all the protective tape and protective sheets have been removed,
and then install the roller unit and the retard roller in their designated locations.
Roller Unit
Retard Roller
Lock Lever
6-1 Follow the steps below to install the roller unit in the upper unit.
1. Flip up the lock lever (1), and slide it to the right (2).
2. Load the roller unit onto the scanner’s shaft.
3. Slide the protrusion on the roller unit into the groove on the scanner, and then lift the
roller unit into place.
4. Slide (1) and close (2) the lock lever to lock the roller unit.
6-2 Follow the steps below to install the retard roller on the inside of the roller cover.
1. Remove the roller cover.
2. Flip up the retard roller lock lever (1), and slide it to the right (2)
3. Load the retard roller so that the notch in the roller is aligned with the scanner’s shaft.
4. Slide the lock lever to the left so that it fits into the retard roller hole (1), and then
press the lock lever completely down to lock the retard roller
(2).
5. Attach the roller cover.
7.
Gently close the upper unit.
Make sure it is closed securely by pushing on both edges until you hear a click.
The scanner is now ready for use.
Next, you need to install the scanner software. (
☞
STEP3)
Warning
Installing the Software
Install the software before connecting the scanner to the computer.
PUB. CE-IE-637 ©CANON ELECTRONICS INC. 2008 PRINTED IN JAPAN