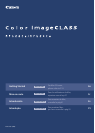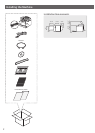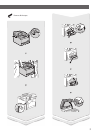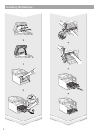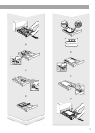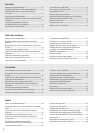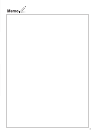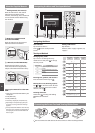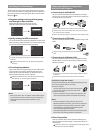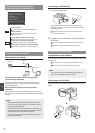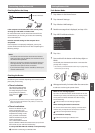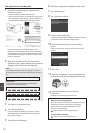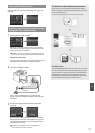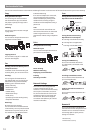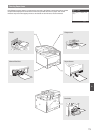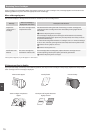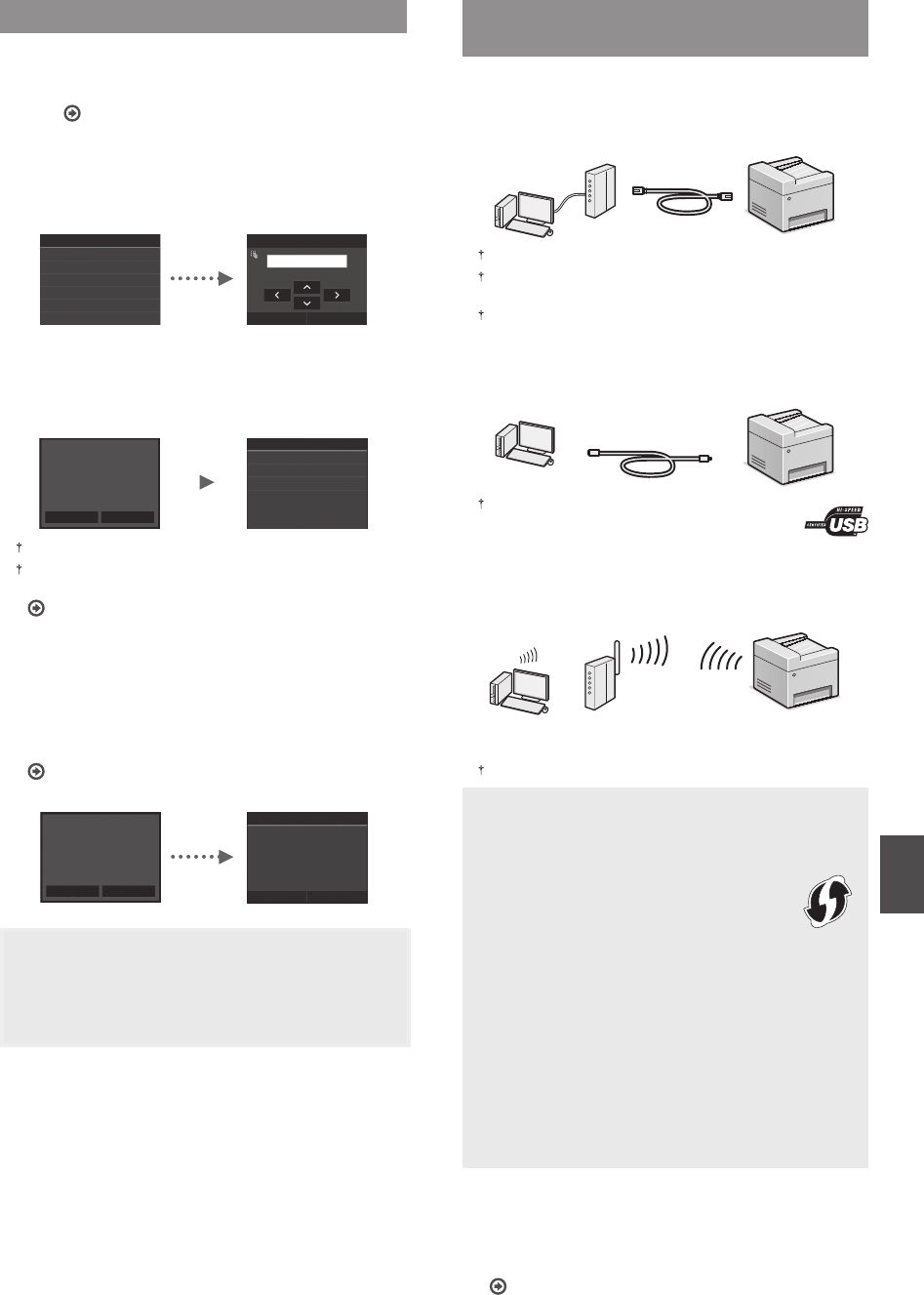
9
En
Specifying the Initial Settings
The rst time you turn on the power, follow the instructions
on the screen.For details on navigating the menu and how to
input the numbers, see “Navigating the Menu and Text Input
Method” ( P.8).
●
Complete settings starting with language
and through to date and time
Follow the instructions on the screen, set the
language,region,time zone, and date and time.
Language
Spanish
French
Japanese
English
German
Italian
Current Date/Time Settings
Apply
10/10 2015 10:26AM
(0:00-12:59)
●
Specify settings for USB connection
It is recommended that settings be speci ed correctly even
when not using a USB connection. An incorrect setting may
prevent the machine from functioning properly.
Previous Next
Configure the settings for
connecting to PC using USB.
Select the OS of the PC to
connect in next screen for
appropriate configuration of
USB connection settings.
Select OS for USB Connected PC
Other
Windows
Mac OS
Do not connect the USB cable at this time.
To specify settings later, please refer to “Setting Menu List” in the
e-Manual.
e-Manual “Setting Menu List” ▶ “System Management
Settings”
●
Correcting the gradation
When color correction is performed, you can make copies
and prints that more closely reproduce the colors and
density of the original document. For details on how to
perform color correction, see the e-Manual.
e-Manual “Maintenance” ▶ “Maintaining and Improving
Print Quality” ▶ “Correcting the Gradation”
\
Yes No
Do you want to correct
the color for a more
accurate reproduction
of the original?
Steps
Start
1. Print Image for Adjust.
2. Scan Image for Adjustment
NOTE
• Even if you select <No> on the last screen shown above,
you can start the color correction at your convenience.
Please refer the “Correcting the Gradation” in the
e-manual.
Choosing the Method to Connect the
Machine to the Computer
●
Connecting via a Wired LAN
You can connect the machine to the computer through a
wired router. Use the LAN cables to connect the machine to
the wired router (access point).
Connect the computer to the router by cable or wirelessly.
Make sure that there is an available port in the router to connect
the machine and the computer.
Have a LAN Cable of Category 5 twisted-pair cable or higher ready.
●
Connecting via a USB cable
You can connect the machine to the computer using a USB
cable.
Make sure that the USB cable you use has the following
mark.
●
Connecting via a Wireless LAN
You can connect the machine to the computer through a
wireless router*. Since it is connected to wireless, no LAN
cables are needed.
* A wireless router (access point), which supports IEEE802.11b/g/n,
is required.
Connect the computer to the router by cable or wirelessly.
Check if your router has a button
Select from the following two methods depending on the
router (access point) that you are using.
●
There is a button.
You can easily setup if your router (access point)
has a button, and if the mark is on the router.
●
There is no button.
If there is no button on your router (access point), you
may manually select SSID and complete the settings.
NOTE
• If you are looking to install your new device via a
Wireless Network connection, you can nd a video and
written guides with step-by-step instruction to assist
you through the process from the following URL:
www.usa.canon.com/WirelessHelp
Viewing these guides will ensure a smooth setup of the
device into your existing wireless environment.
●
Direct Connection
Connect a mobile device to the machine wirelessly and
directly without routing through a wireless LAN router (or
access point)
e-Manual “Network” ▶ “Con guring the Settings for Direct
Connection (Access Point Mode)”