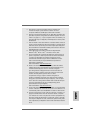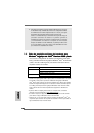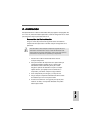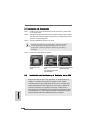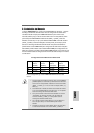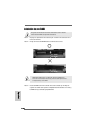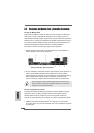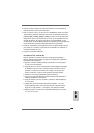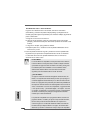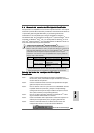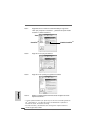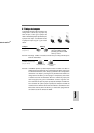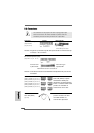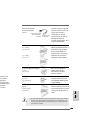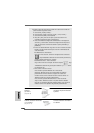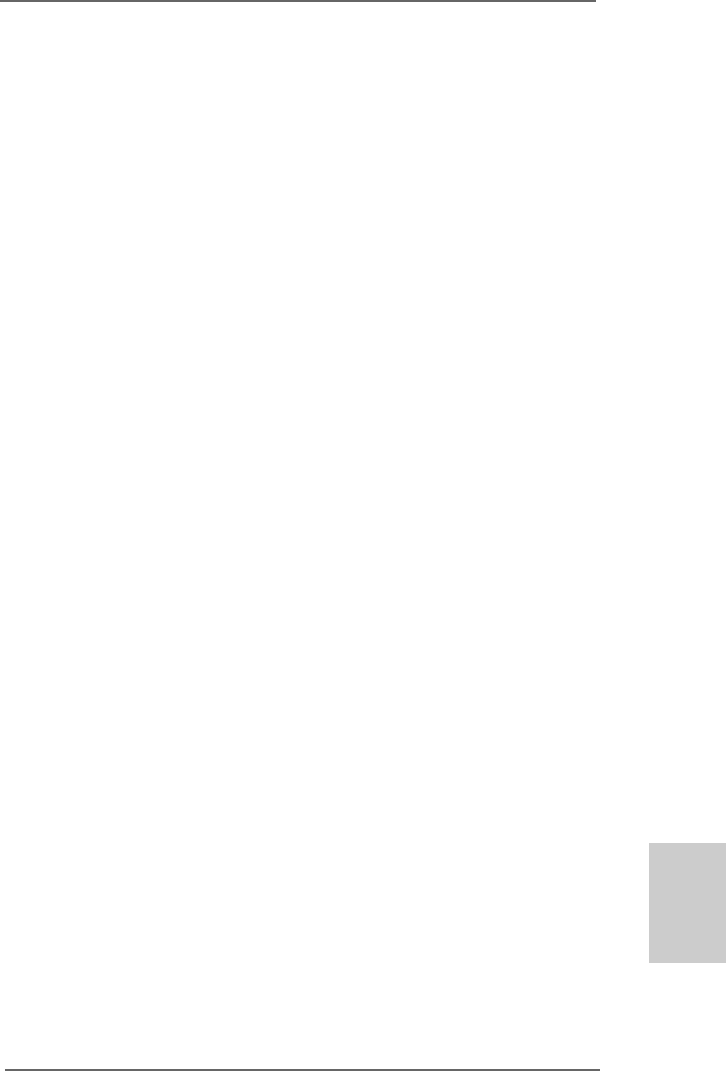
149149
149149
149
ASRock A780FullHD Motherboard
2. Conecte el cable de monitor DVI-D al puerto VGA/DVI-D. Conecte también el
cable de monitor D-Sub al puerto VGA/D-Sub.
3. Inicie su sistema. Pulse <F2> para entrar en la utilidad BIOS. Entre en la opción
“Share Memory (Memoria compartida)” para ajustar la capacidad de memoria a
[32MB], [64MB], [128MB], [256MB] o [512MB] y activar la función de VGA/D-Sub.
Asegúrese de que el valor seleccionado es menor que la capacidad total de la
memoria del sistema. Si no ajusta estos valores en la utilidad BIOS, el valor
predeterminado de “Share Memory (Memoria Compartida)” [Auto], desactivará la
función VGA/D-Sub al insertar la tarjeta VGA adicional en la placa base.
4. Instale los controladores de la tarjeta VGA en placa y la tarjeta VGA PCI Express
(si la instala) en su sistema. Si ya instalado los controladores en el sistema no
necesitará instalarlos de nuevo.
5. Configure una pantalla multimonitor.
Para Windows
®
XP / XP 64-bit OS:
Haga clic derecho en el escritorio, seleccione “Properties (Propiedades)” y
después “Settings (Configuración)” para ajustar los parámetros de multimonitor
siguiendo los pasos siguientes.
A. Haga clic en el botón “Identify (Identificar)” para mostrar un número grande
en cada uno de los monitores.
B. Haga clic derecho en el icono de pantalla del cuadro de diálogo Propiedades
de pantalla que desee que sea su monitor primario y seleccione “Primary
(Primario)”. Si utiliza varios monitores con su tarjeta, uno de ellos será
siempre el Primario, y todos los demás monitores serán Secundarios.
C. Seleccione el icono de pantalla identificado por el número 2.
D. Haga clic en “Extend my Windows desktop onto this monitor (Extender mi
escritorio de Windows a este monitor)”.
E. Haga clic derecho en el icono de pantalla y seleccione “Attached (Adjunto)”
si es necesario.
F. Establezca la “Screen Resolution (Resolución de pantalla) ” y la “Color
Quality (Calidad de color)” de la forma adecuada para el segundo monitor.
Haga clic en “Apply (Aplicar)” o “OK (Aceptar)” para aplicar los cambios.
G. Repita los pasos C a E para el icono de pantalla identificado con el número
uno, dos, tres y cuatro.
EspañolEspañol
EspañolEspañol
Español