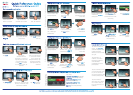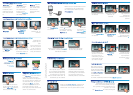In History or
Directory tap the
entry to be added
to Favorites .
Tap
Add to
Favorites .
Locating someone in Contacts by searching
Adding an entry to Favorites
Sharing content—conducting presentations
Full screen presentations
Do not disturb
In Contacts tap
the Search eld,
as outlined.
Changing layout during presentations
During a presentation tap Layout ,
as outlined, to display the layout
alternatives available.
Tap the camera icon,
as outlined.
Tap the camera icon ,
as outlined.
Tap Show camera
controls , as
outlined.
Select the preset
required, as
outlined.
Tap anywhere
outside the
menu to hide the
presets.
Adjust as needed
(a) and tap Hide
camera controls (b).
Camera presets in a call
Near end camera control
Lock as speaker
Using touch tones (DTMF) in a call
Tap
Contacts .
Tap Favorites ,
Directory or
History .
Scroll in the
selected list, as
outlined.
Locating someone in Contacts by scrolling
The three types of Contacts
Favorites is your
own shortlist of
contacts you
frequently call or
otherwise want to
have easy access
to.
Directory is your
corporate phone
book. It cannot
be edited by you.
Entries can be
copied to Favorites
and edited there.
History lists the
received, placed
and missed calls
since the last
time the list was
cleared.
Type to search for an
entry. Searches will be
conducted within all
three Contacts lists.
Matches will
appear as you
type.
Once located, tap
the entry to place
a call, to edit the
entry or to add the
entry to Favorites.
Clearing History Searching within Directory
To clear the list scroll the
list as outlined (a) until the
button Clear List appears,
then tap this button (b).
The Directory may have folders.
If you tap a folder and then
search, the search will apply to
the current directory folder and
its subfolders only. To go one
level up, tap Back. To make
the search apply to the entire
corporate directory, do not
enter (tap) any folder before the
search is commenced.
Make sure your presentation source
is switched on and connected to
the video system before you tap
Presentation .
Tap Presentation ,
as outlined.
When the
presentation is
over, tap Stop
Presenting , as
outlined.
Scroll (a) to locate
the required source,
as outlined. Then tap
Present (b).
Tap the layout you prefer
to start using that layout.
You may set up your system
for a full screen presentation
with the presenter appearing
in a PiP (Picture-in-Picture),
which is similar to self-view. To
enable this, tap as outlined.
The PiP can be moved to a
dierent position by tapping
and holding until it turns blue.
You may then move it to a
dierent position, as outlined.
This option may not be present on
systems with customized layouts.
When set to Do Not Disturb , ringtones are
muted and incoming calls will appear as
missed calls. You may place calls as usual.
Start with a layout as
outlined (one speaker
larger than the others)
and tap as shown, then
tap Lock as Speaker ,
as outlined to prevent
voice switching.
To unlock, repeat the process and tap Unlock Speaker .
Tap as outlined. If
you are in a call with
more than one (a
conference), tap the
one whose camera
you want to adjust.
Tap Camera
control , as
outlined.
Adjust pan and
zoom as required.
Tap anywhere
outside the menu
to exit.
Far end camera control
Sometimes you may be urged to
enter touch tones (DTMF) during a
call, typically to reach extensions or to
provide a pin code.
Tap Touch Tones to invoke the keypad.