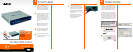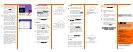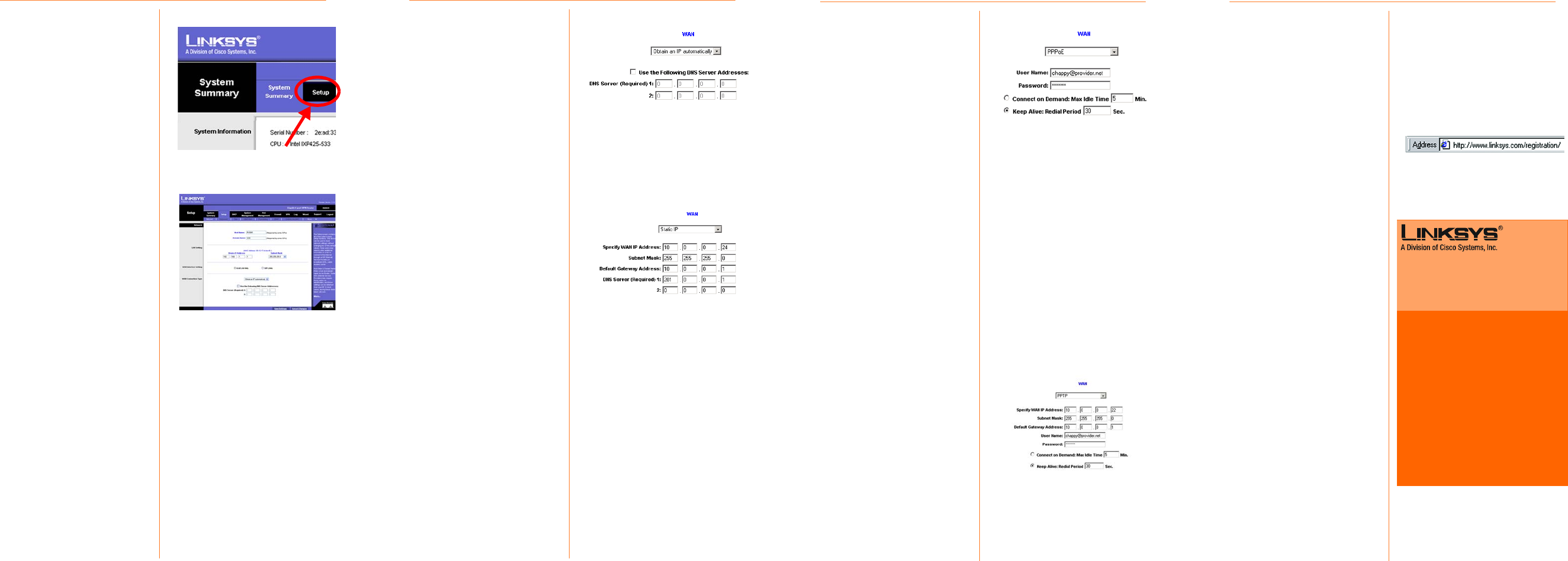
Obtain an IP
1 Obtain an IP Automatically
a If your ISP says that you are
connecting through DHCP or a
dynamic IP address from your
ISP, then select Obtain an IP
automatically as the WAN
Connection Type. If you also
select Use the Following DNS
Server Addresses, enter a spe-
cific DNS Server IP Address.
b Click the Save Settings button,
and go to Step G.
2 Static IP
a If your ISP says that you are
connecting through a static or
fixed IP address from your ISP,
then select Static IP as the WAN
Connection Type.
b Enter the WAN IP Address, Sub-
net Mask Default Gateway
Address, and DNS Server pro-
vided by your ISP.
c In the DNS Server fields, enter
the DNS address(es) provided
by your ISP. You need to enter
at least one DNS address.
d Click the Save Settings button,
and go to Step G.
C The Router’s Web-based Utility
will appear with the System
Summary screen showing.
Click on the Setup tab, which is
the next tab over, then con-
tinue with the instruction,
below, to complete the Net-
work page.
D Depending on the setup infor-
mation from your ISP, you may
need to provide a host name
and domain name for the
Router. The Host Name and
Domain Name fields are usu-
ally left blank. If requested by
your ISP (usually cable ISPs),
complete these two fields.
E Choose the internet interface
you wish to use, the RJ45 or the
SFP. Only one of these ports
can be used at the same time.
F In the drop-down menu for the
WAN Connection Type setting
features four Internet connec-
tion types: obtain an IP auto-
matically, Static IP, PPPoE, and
PPTP. Depending on which con-
nection type you select, the
features available on the Net-
work page of the Setup screen
will differ. Proceed to the
instructions for the connection
type you are using.
G If you haven’t already done so,
click the Save Settings button.
Then, close the web browser.
H Power your cable or DSL
modem off and back on
again.
I Restart or power on your PCs so
they can obtain the Router’s
new settings.
J To test the Router’s settings,
open your web browser from
any computer. In the browser’s
Address field, enter
www.linksys.com/registration
and press the Enter key.
Congratulations! The installation of
the Router is complete.
3PPPoE
a If your ISP says that you are
connecting through PPPoE or if
you normally enter a user
name and password to access
the Internet, then select PPPoE
as the WAN Connection Type.
b Enter the User Name and Pass-
word provided by your ISP.
c If you select Connect on
Demand, the PPPoE connec-
tion will be disconnected if it
has been idle for a period
longer than the Max Idle Time
setting.
d If you select Keep Alive, the
Router will keep the connec-
tion alive by sending out a few
data packets at the Redial
Period, so your Internet service
thinks that the connection is still
active.
e Click the Save Settings button.
f Go to Step G.
4PPTP
PPTP is a service used in Europe and
Israel only. IF you are using a PPTP
connection, check with your ISP for
the necessary setup information.
When you are finished, go to Step G.
RV0041-QI-50505 KL
For additional information or troubleshooting
help, refer to the User Guide on the Setup CD-
ROM. You can also call or e-mail for further
support.
24-hour Technical Support
800-326-7114
(toll-free from US or Canada)
E-mail Support
support@linksys.com
Website
http://www.linksys.com or
http://support.linksys.com
RMA (Return Merchandise Authorization)
http://www.linksys.com/support
FTP Site
ftp://ftp.linksys.com
Sales Information
800-546-5797 (800-LINKSYS)
Linksys is a registered trademark or trademark of
Cisco Systems, Inc. and/or its affiliates in the U.S.
and certain other countries. Copyright © 2005
Cisco Systems, Inc. All rights reserved.
Model No.
Static IP
PPPoE
PPTP
J
D
C
automatically