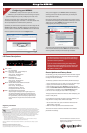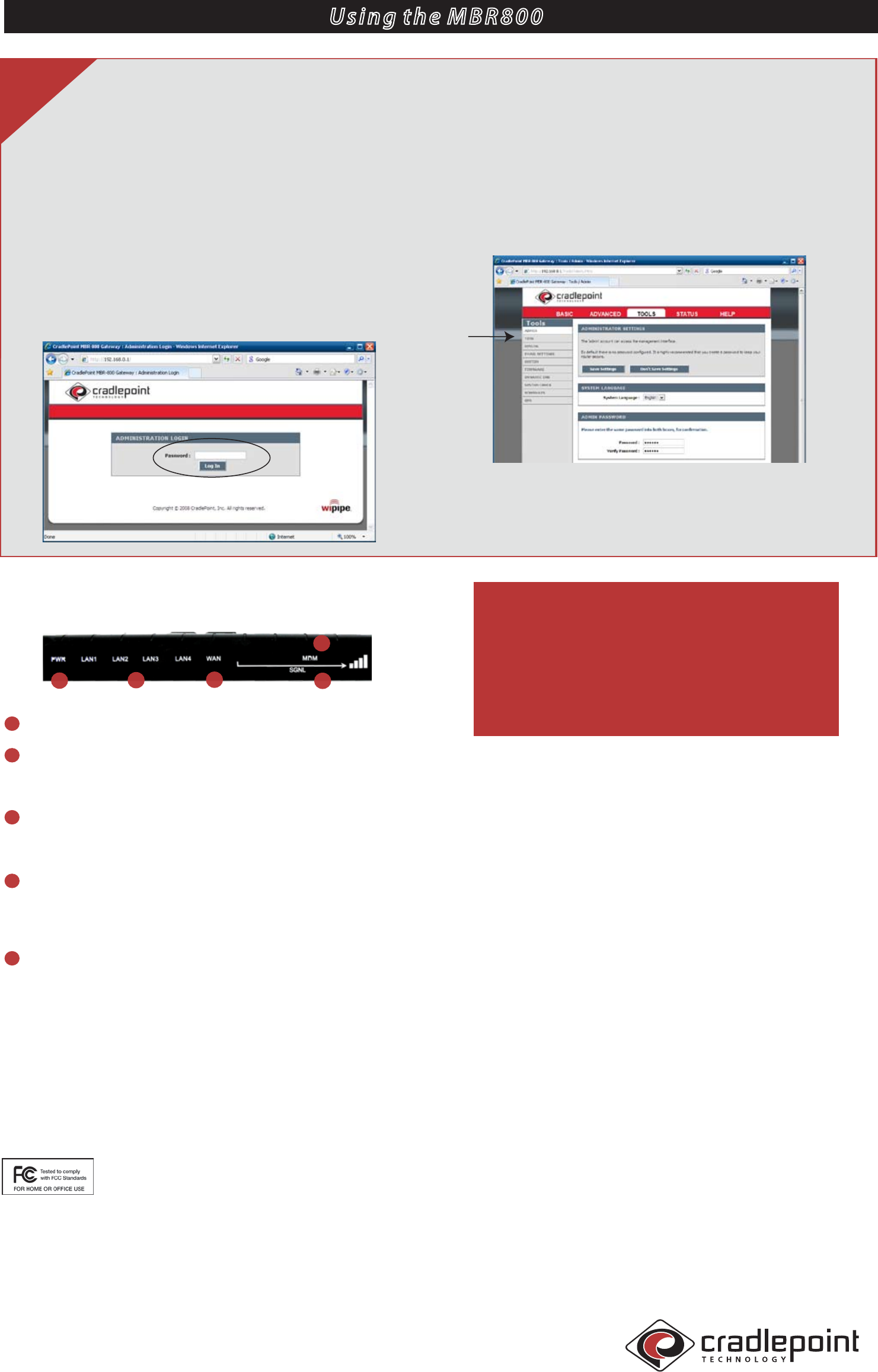
U s i n g t h e M B R 8 0 0
The following actions will erase all settings and changes
you have made to the router. All passwords and settings
will return to factory defaults.
If you are concerned about losing your conguration,
click the TOOLS tab then System to save the settings. You
may then restore the settings from the same menu after
the update or factory reset.
Regulatory Information
FCC Statement
This equipment has been tested and found to comply with the limits for a Class B
digital device, pursuant to Part 15 of the FCC Rules. These limits are designed to provide
reasonable protection against harmful interference in a residential installation. This
equipment generates, uses, and can radiate radio frequency energy and, if not installed
and used in accordance with the instructions, may cause harmful interference to radio communications. However,
there is no guarantee that interference will not occur in a particular installation. If this equipment does cause
harmful interference to radio or television reception, which can be determined by turning the equipment o and
on, the user is encouraged to try to correct the interference by one or more of the following measures:
• Reorient or relocate the receiving antenna
• Increase the separation between the equipment and receiver
• Connect the equipment into an outlet on a circuit different from that to which the receiver is connected
• Consult the dealer or an experienced radio or television technician for help
Changes or modifications not expressly approved by CradlePoint, Inc. could void the user’s authority to operate
the product.
Radio Frequency Interference Requirement - Canada
This Class B digital apparatus complies with Canadian ICES-003.
Cet appareil numérique de la classe B est conforme à la norme NMB-003 du Canada.
Conguring your MBR800:
The MBR800 is ready to function right out of the box.
However, if your network uses custom settings or requires
special conguration, you may congure your router now.
To login to the router, open a web browser window on a
connected computer. Type “192.168.0.1” in the URL address line.
You are prompted for an Administrative password.
By default, the Administrative password is the last 6 digits of the
MBR800’s MAC address. The MAC address may be found on the
product label on the bottom of the MBR800 or on the box label.
Enter the password and then click the Log In button.
5
After you are logged in, the MBR800 STATUS tab displays,
showing the Device Info. We recommend you modify two
settings for best results.
Because the Admin Password default method is widely known,
we recommend changing your password. To modify it, click the
TOOLS tab then select Admin from the left menu bar. The
dialogs guide you through the process.
The router time should also be adjusted. To change the time,
from the same TOOLS tab, select Time from the left menu bar.
You are guided to modify the Time settings as needed.
PWR – Power
On - Solid Green
LAN1, LAN2, LAN3, LAN4 – Local wired ports
Connected - Solid Green
Data Activity - Blinking Green
Disconnected - no light
WAN – Wired WAN port
Connected - Solid Green
Data Activity - Blinking Green
Disconnected - no light
MDM – Wireless WAN Cellular Modem connection
Connected - Solid Green
Data Activity - Blinking Green
Standby/Connecting - Orange
Unsupported Device/Error - Red
SNGL – Signal Strength of active modem
Signal strength is displayed with 4 green lights, with
the weakest denoted by one light and strongest with
all four lights. Press the SNGL button on top of the unit
for approximately 5 seconds to display signal strength.
Press the button a single time to switch back to MDM
mode.
1
2
3
4
5
1
2
3
4
5
For more information or assistance, visit our
website at www.cradlepoint.com or email us at
support@cradlepoint.com.
Router Updates and Factory Reset:
Occasionally, you may need additional cellular modem support
or new available features for your router. These are managed
through the router’s firmware.
To manually update the router’s firmware, follow these steps:
1. Using a web browser, type “192.168.0.1” to access the Admin page.
2. Type in your Admin Password (see step 5 for full details).
3. Click the TOOLS tab, then select Firmware in the left menu bar.
4. Click the Check Online Now for Latest Firmware Version button.
5. If new rmware is available, click the Upgrade Router button.
6. Do not turn o or unplug the router while it is upgrading.
The upgrade process takes a few minutes. After complete, your
router is ready to use.
If you would like to restore the router to factory defaults, you
may perform a Factory Reset. Follow these steps:
1. On the back of the router, press and hold the Reset button for
approximately 15 seconds.
2. When the router lights ash, release the Reset button.
The router will restart and will be available via the default
password and settings.
LED Status Descriptions: