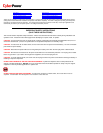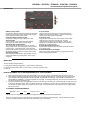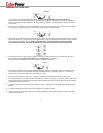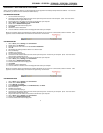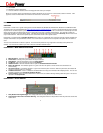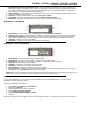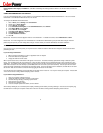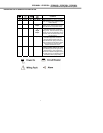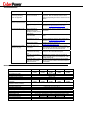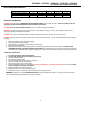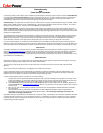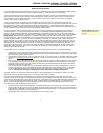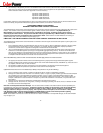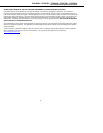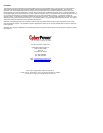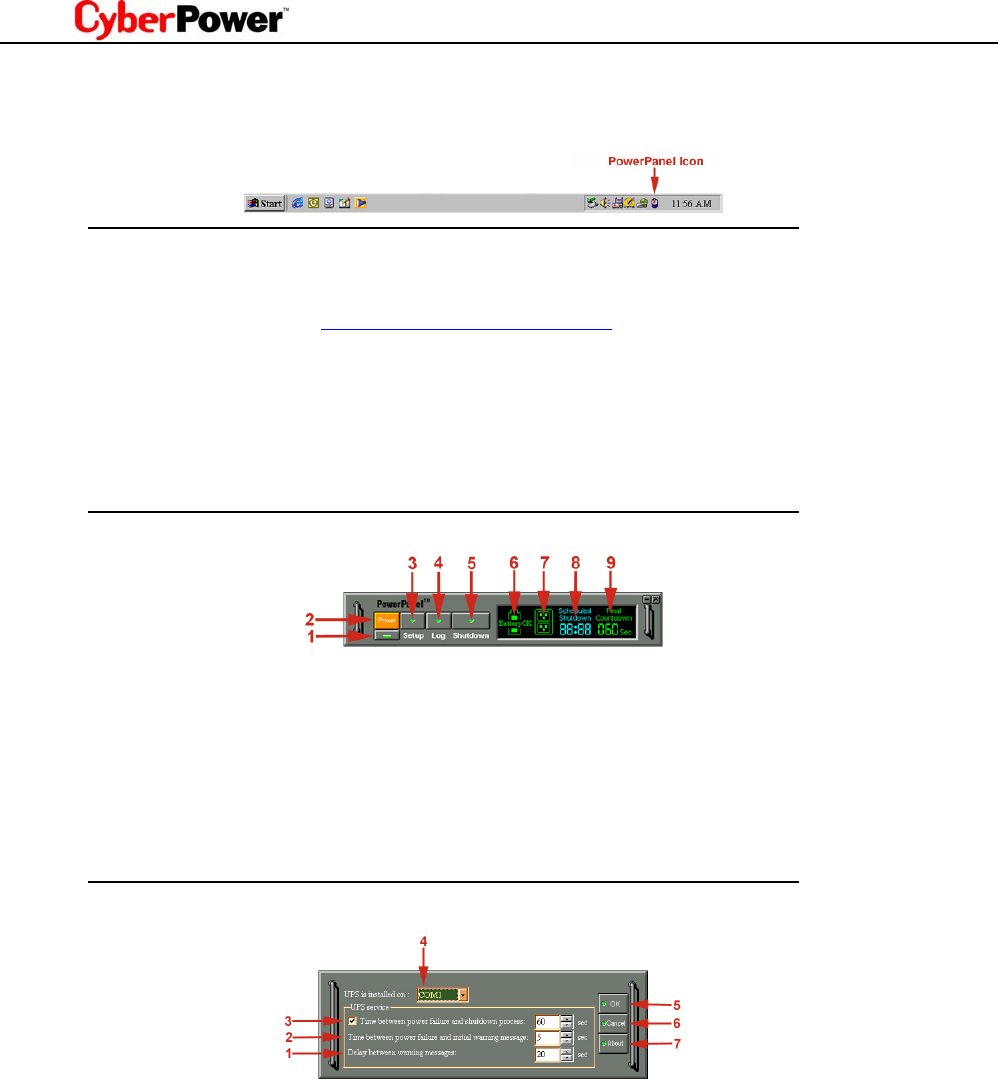
13. Click Install.
14. Follow the on-screen instructions.
15. Once the software is installed, remove the floppy disk and restart your computer.
When your computer restarts, the PowerPanel™ software will appear on your screen for a few seconds, and then minimize. It will
appear as a blue and white battery icon located in the system tray, near the clock.
POWERPANEL™ SOFTWARE USER MANUAL
OVERVIEW
PowerPanel™ version 2.03 or greater is designed for use with Windows 95, Windows 98, Windows Me, Windows NT and Windows 2000.
The latest version can be downloaded from www.cyberpowersystems.com/downloads.htm
. It works in conjunction with the UPS to provide
full protection of valuable computer systems, applications and data. In the event of a power failure, PowerPanel™ automatically saves and
closes open files under auto-assigned file names or existing files names after a software controlled delay. The computer and UPS are
automatically shutdown to conserve battery power. Files with auto-assigned names will be saved under C:\PCTemp, where C is the name
of your main hard drive. Files that have previously been saved will be saved in their original location.
PowerPanel™ is equipped with a Scheduled Shutdown feature which can automatically save and close open files and then shutdown the
computer and UPS at a user specified date and time. Use of this feature is optional and is not required for the power failure shutdown to
occur.
The use of the PowerPanel™ software is optional. The UPS unit will provide full surge suppression and battery backup without the
software. You must use the software if you wish to have the automatic shutdown feature.
POWERPANEL™ MAIN WINDOW DESCIPTION
1. Minimize Button: This button is used to minimize the software.
2. Power Button: Clicking on the power button will stop the software.
3. Setup Button: Click the setup button to open the Setup Window.
4. Log Button: Click on the log button to open the Log Window.
5. Shutdown Button: Click the shutdown button to open the Scheduled Shutdown Window.
6. Battery OK Indicator: This indicator appears in a green color when AC power is normal and the unit and software are
communicating.
7. AC Power Indicator: This indicator appears in a green color when AC power in normal. When the power fails, the indicator will
change to a red color with an “X” through it.
8. Scheduled Shutdown: If there is a shutdown scheduled within seven days, the information will be displayed here. The user can
schedule a shutdown in the Scheduled Shutdown Window.
9. Final Countdown: When the final countdown timer reaches zero, the software will begin shutting down the system. This can be
adjusted in the Setup Window.
POWERPANEL™ SETUP WINDOW
1. Delay Between Warning Messages: This setting determines the delay between the audible alarms.
2. Time Between Power Failure and Initial Warning: This setting determines the delay between when the power fails and the first
audible alarm.
4